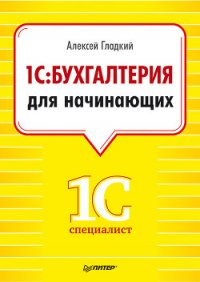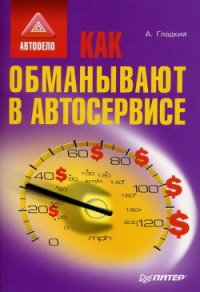1С: Бухгалтерия 8.2. Понятный самоучитель для начинающих - Гладкий Алексей Анатольевич (книги полные версии бесплатно без регистрации txt) 📗
Заполнять и редактировать справочники можно как перед началом работы с программой (сразу после установки и настройки), так и в процессе ее эксплуатации. Перед началом работы рекомендуется внести в справочники необходимый минимум сведений (кстати, некоторые данные будут автоматически внесены в соответствующие справочники после прохождения соответствующих этапов работы со Стартовым помощником, подробнее см. выше), а в процессе работы лишь дополнять и редактировать их по мере необходимости.
В общем случае порядок работы со справочником строится по следующему алгоритму:
• открытие окна справочника;
• переход в режим ввода новой или редактирования имеющейся позиции;
• ввод или редактирование необходимых данных;
• сохранение введенных данных.
При необходимости содержимое справочника можно вывести на печать.
Кратко рассмотрим каждый из перечисленных этапов.
Для открытия окна справочника можно воспользоваться разными способами – это зависит от конкретного справочника. Но есть один универсальный способ, который можно использовать для открытия любого справочника. Он заключается в выборе справочника из общего списка справочников. Окно с этим списком изображено на рис. 1.11 и вызывается с помощью команды главного меню Операции>Справочники (учтите, что данная команда доступна только в режиме использования полного интерфейса, подробнее см. выше). В данном окне нужно выделить требуемый справочник щелчком кнопкой мыши и нажать кнопку OK.
Кроме того, для доступа к разным справочникам можно использовать соответствующие команды главного меню. Например, из меню Предприятие можно вызвать справочники организаций, подразделений организаций, ответственных лиц, контрагентов и др., из меню Банки запускаются справочники статей движения денежных средств (этот справочник вызывается также из меню Касса), банков и валют, из меню Кадры можно открыть справочники физических лиц и должностей и т. д. Вы можете также вызывать справочники с помощью соответствующих ссылок, расположенных на вкладках панели функций.
После того как на экране отобразится окно справочника, дальнейшие действия будут зависеть от того, что вам нужно сделать: ввести новую позицию в справочник или отредактировать имеющуюся. Для ввода новой позиции нажмите клавишу Insert или выполните команду Действия>Добавить, для редактирования имеющейся позиции – выделите ее в списке щелчком кнопки мыши и нажмите клавишу F2 или выполните команду Действия>Изменить (иногда для перехода в режим редактирования достаточно дважды щелкнуть кнопкой мыши на соответствующей позиции).
Во многих справочниках ввод и редактирование позиций можно осуществлять как непосредственно в окне списка (данные просто вводятся с клавиатуры в соответствующие колонки), так и в отдельном окне редактирования. Вы можете самостоятельно переключать режимы редактирования с помощью команды Действия>Редактировать в диалоге или нажатием соответствующей кнопки панели инструментов. Но такое переключение возможно не во всех справочниках: например, в справочнике должностей организаций вводить и редактировать данные можно только непосредственно в окне справочника (отдельный режим для этого не предусмотрен).
Процесс ввода новой позиции практически ничем не отличается от редактирования имеющейся позиции справочника: в любом случае нужно указывать в соответствующих полях требуемые данные. Если ввод и редактирование данных осуществляется непосредственно в окне справочника, то для завершения данного процесса достаточно просто щелкнуть кнопкой мыши в любом месте списка, кроме текущей позиции. Если же данные вводятся или редактируются в отдельном окне, то для сохранения выполненных изменений нужно нажать кнопку OK или Записать, а кнопка Закрыть предназначена для выхода из режима редактирования без сохранения изменений.
Чтобы вывести содержимое справочника на печать, используйте команду Действия> Вывести список или аналогичную команду контекстного меню.
Формирование и печать документа
Для перехода в режим работы с документами в программе «1С: Бухгалтерия 8» предназначены соответствующие команды главного меню или ссылки на вкладках панели функций. Далее приведен список наиболее востребованных документов с указанием команд главного меню, предназначенных для перехода в режим работы с этими документами.
• Платежное поручение – команды Банк>Платежное поручение входящее и Банк> Платежное поручение исходящее.
• Платежный ордер на поступление или списание денежных средств – команды Банк>Платежный ордер на поступление денежных средств и Банк>Платежный ордер на списание денежных средств.
• Платежное требование исходящее – команда Банк>Платежное требование выставленное.
• Кассовый ордер – команды Касса>Приходный кассовый ордер и Касса>Расходный кассовый ордер.
• Авансовый отчет – команда Касса>Авансовый отчет.
• Накладная на приход товарно-материальных ценностей или акт на получение работ (услуг) – команда Покупка>Поступление товаров и услуг.
• Доверенность – команда Покупка>Доверенность.
• Накладная на возврат товарно-материальных ценностей поставщику – команда Покупка>Возврат товаров поставщику.
• Акт сверки взаиморасчетов с контрагентом – команды Покупка>Акт сверки взаиморасчетов и Продажа>Акт сверки взаиморасчетов.
• Книга покупок и книга продаж – команды подменю соответственно Покупка> Ведение книги покупок и Продажа>Ведение книги продаж.
• Счет на оплату покупателю – команда Продажа>Счет.
• Накладная на отпуск товарно-материальных ценностей или акт на выполнение работ (оказание услуг) – команда Продажа>Реализация товаров и услуг.
• Накладная на возврат товарно-материальных ценностей от покупателя – команда Продажа>Возврат товаров от покупателя.
• Накладная на внутреннее перемещение товарно-материальных ценностей – команда Склад>Перемещение товаров.
• Акт инвентаризации товарно-материальных ценностей – команда Склад>Инвентаризация товаров на складе.
• Документы на оприходование или списание товарно-материальных ценностей – команды соответственно Склад>Оприходование товаров и Склад>Списание товаров.
• Документы производственного учета (требование-накладная, отчет производства за смену, передача материалов в эксплуатацию, возврат материалов из эксплуатации, списание материалов из эксплуатации и др.) – соответствующие команды меню Производство.
• Документы по учету основных средств и нематериальных активов (принятие к учету, поступление, передача, списание) – соответствующие команды меню ОС и НМА.
• Личная карточка работника – команда Кадры>Личная карточка Т-2.
• Документы на прием, увольнение и внутренний перевод работников – команды соответственно Кадры>Прием на работу в организацию, Кадры>Увольнение из организаций и Кадры>Кадровое перемещение организаций.
• Документы по учету заработной платы (начисление, выплата, депонирование, расчет страховых взносов и др.) – соответствующие команды меню Зарплата.
При активизации соответствующей команды (или щелчке кнопкой мыши на соответствующей ссылке панели функций) на экране открывается окно списка документов. В этом окне отображается перечень введенных ранее документов данного типа (например, при активизации команды Касса>Приходный кассовый ордер выводится список приходных кассовых ордеров и т. д.). Для каждой позиции списка в соответствующих колонках отображается информация, по которой можно идентифицировать документ. Это, как правило, номер документа, дата его формирования, наименование организации, от имени которой сформирован документ и т. д. Набор отображаемых в окне списка данных может зависеть от типа документа: например, для банковских и кассовых документов показывается сумма и валюта, но эти данные отсутствуют для кадровых документов и т. д.
В начале эксплуатации программы интерфейсы списков документов будут пустыми, поскольку они заполняются по мере ввода и сохранения документов.