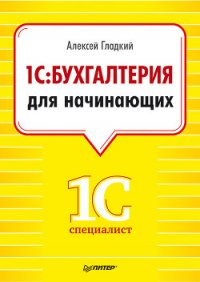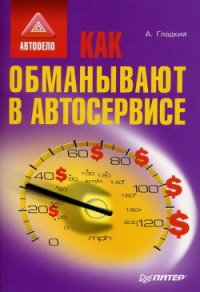1С: Бухгалтерия 8.2. Понятный самоучитель для начинающих - Гладкий Алексей Анатольевич (книги полные версии бесплатно без регистрации txt) 📗
Чтобы ввести в программу новый документ, нужно в окне списка выполнить команду Действия>Добавить или нажать клавишу Insert. Для перехода в режим просмотра и редактирования документа выделите его в списке щелчком кнопкой мыши и выполните команду Действия>Изменить или нажмите клавишу F2. Для перехода в режим ввода и редактирования документов можно также использовать соответствующие кнопки панели инструментов окна списка (названия этих кнопок отображаются в виде всплывающих подсказок при подведении к ним указателя мыши). В любом случае откроется окно ввода и редактирования документа, содержимое которого различается для разных типов документов (например, при вводе кассового ордера нужно ввести одни сведения, при вводе накладной на отпуск товаров – другие и т. д.). Но для всех документов обязательно нужно указать: номер документа, дату его формирования или проведения по учету и наименование организации, от имени которой оформляется документ.
Для вывода документа на печать используйте кнопку Печать, которая находится в правом нижнем углу окна редактирования. Это касается всех документов, за исключением тех, вывод на печать которых не предусмотрен. Например, таким документом является входящее платежное поручение: его печать не имеет смысла, поскольку этот документ поступает на бумажном носителе из банка, и кнопка Печать в окне редактирования входящего платежного поручения отсутствует.
Вывод документа на печать возможен только после его предварительной записи (сохранения). О том, как сохранить документ, будет рассказано в следующем разделе.
Если в данном окне предусмотрена печать только одного вида документа – после нажатия кнопки Печать на экране отобразится его печатная форма. Чтобы отправить документ на принтер, нужно выполнить команду главного меню Файл>Печать или нажать сочетание клавиш Ctrl+P. Но в окнах редактирования некоторых документов реализована возможность выбора печатной формы документа. В этом случае при нажатии кнопки Печать открывается меню, в котором с помощью соответствующей команды нужно указать требуемую форму документа. На рис. 2.15 показано меню кнопки Печать для документа на поступление товаров и услуг.

Рис. 2.15. Выбор печатной формы документа
В данном меню флажком отмечена печатная форма, которая используется по умолчанию. Назначить используемую по умолчанию печатную форму можно так: в меню кнопки Печать следует выполнить команду По умолчанию (см. рис. 2.15), затем в открывшемся окне списка печатных форм выделить щелчком кнопкой мыши требуемую форму и нажать кнопку Выбрать.
Более подробно порядок работы с документами рассматривается ниже в соответствующих главах книги.
Проведение и сохранение документов
После того как вы ввели все необходимые данные в окне ввода и редактирования документа, их нужно сохранить – в противном случае они будут утрачены. Для сохранения введенных данных в окне редактирования документа предназначена кнопка Записать, расположенная в правом нижнем углу окна. Для этого можно также воспользоваться сочетанием клавиш Ctrl+S или выполнить в окне редактирования команду Действия>Записать. А с помощью команды Действия>Записать и закрыть можно сохранить документ с одновременным выходом из режима его редактирования и возвратом в окно списка документов.
Но учтите, что простое сохранение документа не влечет за собой формирование на его основании бухгалтерских проводок. Иначе говоря, сохраненный документ автоматически не проводится по бухгалтерскому учету. Для проведения документа нужно в окне его редактирования выполнить команду Действия>Провести или нажать кнопку OK (можно также воспользоваться комбинацией клавиш Ctrl+Enter). В первом случае документ будет проведен по учету, а во втором – одновременно с проведением документа будет закрыто окно его редактирования.
Обратите внимание, что к проведению документа предъявляются более строгие требования к заполнению параметров окна редактирования, чем при простом его сохранении. Если для сохранения документа достаточно ввести минимум сведений (как правило, это номер документа, его дата и наименование организации, от имени которой он оформлен), то для проведения его по учету необходимо указать счета бухгалтерского учета, контрагента по документу (в тех документах, где данный реквизит предусмотрен) и иные сведения. Кстати, проведение документа автоматически включает в себя и его сохранение.
После того как документ проведен, вы можете посмотреть результат его проведения. Для этого в окне редактирования выполните команду Действия>Результат проведения документа.
Иногда в процессе эксплуатации программы возникает необходимость отменить выполненное ранее проведение документа. Это может потребоваться, например, при обнаружении ошибки, а также в иных случаях. Для отмены проведения документа предназначена команда Действия>Отмена проведения, которая доступна как в окне списка, так и в окне редактирования документа. При вызове этой команды в окне списка не забудьте предварительно выделить документ, проведение которого нужно отменить.
После отмены проведения документа все ранее сформированные по нему бухгалтерские проводки аннулируются, и в отчетах он больше не фигурирует, а остается лишь в окне списка.
Учтите, что при отмене проведения документа программа не выдает дополнительный запрос на подтверждение данной операции. Впрочем, при ошибочной отмене проведения вы можете повторно провести документ с помощью команды Действия>Провести, доступной как в окне списка, так и в окне редактирования.
Регистрация хозяйственных операций и формирование бухгалтерских проводок
Формировать хозяйственные операции и бухгалтерские проводки в программе «1С: Бухгалтерия 8» можно несколькими способами.
• Автоматически одновременно с проведением документа. Для этого необходимо в соответствующих полях окна редактирования документа указать счета бухгалтерской проводки. По некоторым документам возможно формирование одновременно нескольких проводок. Например, при проведении документа «Поступление товаров и услуг» проводки формируются отдельно на сумму поступивших товарно-материальных ценностей (выполненных работ, оказанных услуг) и на сумму НДС по поступившим ценностям (выполненным работам, оказанным услугам).
Если в окне редактирования документа имеются поля для ввода счетов бухгалтерского учета, то провести документ по бухгалтерскому учету можно только при условии заполнения всех этих полей.
• Вручную в журнале операций. Для перехода в режим работы с этим журналом предназначена команда главного меню Операции>Журнал операций. Чтобы ввести бухгалтерскую проводку вручную, нужно на панели инструментов окна журнала нажать кнопку Добавить операцию и в открывшемся окне ввести параметры хозяйственной операции и бухгалтерских проводок по ней. Используя вручную сформированные бухгалтерские проводки, можно проводить по учету, например, бухгалтерские справки.
• С помощью механизма типовых операций. Для перехода в режим формирования типовых операций предназначена команда Операции>Типовые операции.
• В автоматическом режиме с помощью документа «Закрытие месяца» (Операции>Регламентные операции>Закрытие месяца). При формировании этого документа вы сами указываете, какие проводки программа должна создать после его проведения. Это может быть, например, переоценка валютных средств, начисление амортизации, закрытие счетов учета затрат, расчет финансового результата и т. д.
Чаще всего пользователи формируют операции и проводки первым из перечисленных способов – одновременно с проведением соответствующего документа. Ручное формирование проводок практикуется реже и в основном для отражения в бухгалтерском учете каких-то нестандартных ситуаций, оформляемых бухгалтерскими справками или иными документами. Автоматическое формирование проводок на основании документа «Закрытие месяца» осуществляется ежемесячно.