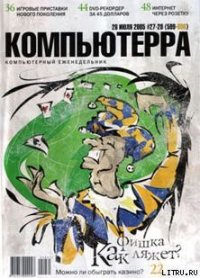Домашний компьютер № 7 (121) 2006 - Домашний_компьютер (онлайн книги бесплатно полные .txt) 📗

просматривать его без пароля (view document without this password), копировать содержимое (copy text and graphics from document) и распечатывать (print document), а также изменять содержимое файла (change document и add or change comments and form fields in document). Если выбран запрет просмотра без пароля, то потребуется в соответствующее поле ввести буквенно-цифровую последовательность, которую в дальнейшем нужно будет указывать для чтения PDF-файла ( рис.14).

Если в документе используются гиперссылки, программа автоматически импортирует линки из оригинального документа, причем на вкладке Links в секции Link appearance доступны варианты цветового и графического оформления таких ссылок.
Теперь рассмотрим корректное создание закладок в документе: на вкладке Bookmarks следует отметить параметры Automatically create a table of contents using PDF bookmarks (автоматически создавать «Содержание» на основе закладок), Add a bookmark for each print job (добавлять закладки при печати) и Detect headings in the document and add a bookmark for each one. Благодаря последней опции программа автоматически определит заголовки документа и превратит оные в закладки PDF-файла. Однако, это еще не все: в секции Headings formats (форматы заголовков) включите опцию Only show fonts used in current document (показывать только шрифты, используемые в документе) и в списке Level-1 выберите начертание и размер шрифта, которым выделены заголовки ( рис.15).

Последовательный выбор уровней (Levels) заголовков позволяет создать иерархическое расположение закладок. К слову сказать, в софтине предусмотрен альтернативный механизм создания закладок в виде команды Bookmark this page контекстного меню на вкладке Preview.
Несколько иной путь предлагается для изменения настроек сжатия графики: вначале потребуется обратиться к настройкам виртуального принтера pdfFactory (кнопка Свойства), а затем перейти на вкладку Graphics ( рис. 16).

По умолчанию программа уменьшит разрешение оригинальных изображений до 96 dpi (Downsample images to) и предложит уровень качества в 75% от исходного (Use JPEG compression). Даже при минимальных значениях сжатия графики, ее качество было хуже, нежели в предыдущих программах.
Невзирая на столь малый размер дистрибутива, продукт абсолютно функционален и с большим пиететом относится к корректному отображению кириллицы.
Nitro PDF Professional 4.9
Понятия не имею почему разработчики так назвали свой мощный продукт (www.nitropdf.com, 20,2 Мбайта, $89) для создания и редактирования PDF-файлов. Может быть, они мечтали о взрыве, который произведет их детище на рынке программного обеспечения? Увы, то мне неведомо. Зато точно знаю, что хотя никакого взрыва не произошло, программа заслуживает внимания. В апплете «Принтеры и факсы» «Панели управления» вы найдете виртуальный принтер Nitro PDF Driver ( рис. 7):

без него создание PDF-документов невозможно.
Для быстрого создания PDF-файла (вернее, конвертирования офисного документа в PDF-формат) предусмотрены три кнопки и дополнительный пункт меню Nitro PDF в интерфейсе приложений MS Office. После установки программы кнопки расположатся в левом верхнем углу интерфейсов Word, Excel и Power Point. В большинстве случаев достаточно воспользоваться кнопкой Convert this file to Nitro PDF ( рис. 17):

после нескольких секунд обработки офисного документа нам предложат выбрать каталог для сохранения созданного файла без каких-либо дополнительных диалогов. Очень удобно и довольно быстро.
Вторая кнопка чуточку умнее — она позволит отправить созданный PDF-документ электронной почтой, а третья вызовет к жизни окно настроек, где нам больше всего интересна первая вкладка — Bookmarks. Для автоматического создания закладок PDF-файла следует отметить те элементы офисного документа, которые и будут служить закладками: в данном случае были отмечены Заголовок 1 и Заголовок 2 ( рис. 18).

Не забудьте о значениях секции Level, где выбираются уровни заголовков: например, «Заголовок 1», набранный шрифтом 16 кегля, будет «родительским» для «Заголовка 2» с 14-м размером кегля.
Для просмотра настроек сжатия изображения, «засекречивания» PDF-документа и других отправляйтесь на вкладку Advanced Settings и воспользуйтесь одноименной кнопкой, после чего в окне Nitro PDF Driver Properties перейдите на вкладку PDF Settings, где и прячутся искомые параметры ( рис. 19).

Граждане, алчущие свободы творчества при «ручном» создании PDF-документов или редактировании имеющихся, обретут счастье с редактором, запускаемым щелчком по пиктограмме Nitro PDF на «Рабочем столе». Для создания продвинутого PDF-документа отправимся в меню File» Create PDF» From File и выберем необходимый файл, будь то офисные творения или HTML-страница. Интерфейс редактора будет понятен любому мало-мальски уверенному пользователю ( рис. 20):

часть кнопок окажется знакома после общения с Adobe Reader, о назначении же остальных популярно расскажут всплывающие подсказки.
Подобно художнику, вы можете начать творить «с чистого листа», добавляя текст, графику и другие элементы (например всевозможные кнопки и формы), в том числе нарисованные своими руками при помощи инструмента Draw. Более того, в создаваемый PDF-документ можно «зашить» звуковое сопровождение и… другие файлы (кнопка Attache File). Согласитесь, очень удобно читать какое-нибудь «Руководство пользователя» и запускать установку программы нажатием на соответствующую ссылку. Внимательный читатель наверняка озадачится вопросом — откуда же взяться другим ссылкам, кроме тех, что ведут на интернет-страницы? Да просто Nitro PDF позволяет назначить любому объекту несколько действий при определенном событии, например, при щелчке мышью или при наведении курсора на объект.
Инструмент, скрывающийся под кнопкой Link Tool (с пиктограммой в виде звеньев цепи) дает возможность выбрать десять различных действий ( рис. 21).

Растянув курсором нужную область в поле создаваемой страницы документа, в диалоговом окне Set Link Action следует выбрать желаемое действие (например Open a file в списке Select Action), после чего выбрать искомый файл опцией Add. Помимо запуска веб-страницы или установки программы возможен переход по ссылке на другие страницы документа, что дает нам, кроме закладок, дополнительные возможности навигации.
Для создания закладок в редакторе Nitro PDF отправимся в меню Edit» Bookmarks, где доступны опции как автоматического построения дерева закладок (Build), так и ручного (New). При автоматическом способе создания «букмарков» задаются параметры заголовков и только. Как видите, Nitro PDF оказался вполне продвинутым инструментом для полноценной работы с PDF-файлами. Правда, есть и «ложка дегтя»: после удаления программы и перезагрузки машины в меню Вид» Панели инструментов MS Word предательски остается команда Nitro PDF Driver…