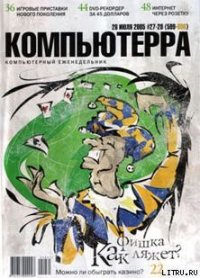Домашний компьютер № 7 (121) 2006 - Домашний_компьютер (онлайн книги бесплатно полные .txt) 📗
Пожалуй, разработчики бесплатного офисного пакета (90,2 Мбайта) реализовали самый простой метод создания PDF-документов — нажатием одной кнопки «Экспорт в PDF» ( рис. 5).

Действительно, зачем простому менеджеру вникать в тонкости настроек, а, стало быть, тратить рабочее время? Нажал на кнопку — получил результат. По большому счету, PDF-инструмент в OpenOffice.org 2.0.2 не имеет сколь-нибудь значимых настроек, все сводится к выбору трех степеней компрессии (меню Файл» Экспорт в PDF» Оптимизировать для…), что позволяет прийти к компромиссу между размером создаваемого файла и качеством внедренной графики ( рис. 6).

Наиболее высокое качество документа получается при выборе параметра «Оптимизировать для печати в типографии».
Увы, как это ни парадоксально, но за дешевизну надо платить: в данном случае невозможно создание закладок (хотя в Сети полно всевозможных PDF-руководств, в которых эти самые закладки тоже отсутствуют). С другой стороны, отсутствие закладок существенно уменьшает размер создаваемого PDF-файла. Но больше всего радует корректное сохранение русскоязычных HTML-страниц в PDF-формат: в отличие от Adobe Acrobat «Открытый офис» понятия не имеет о проблемах с отображением кириллицы. Этот инструмент оказался более чем востребован в корпоративном секторе при конвертации офисных документов, когда отсутствует необходимость создания закладок.
Программный пакет Jaws PDF Creator 4.0 (23 Мбайта, $79) после установки также начинает активное «сотрудничество» с MS Office: в меню File появляется командная группа Jaws PDF Creator, а в панели инструментов — три кнопки с теми же функциями, что и в Nitro PDF. Процесс создания PDF-документа проходит через стадию генерации PostScript’а и занимает гораздо меньше времени, нежели в среде Acrobat 7.0. Jaws PDF Creator лояльно относится к кириллице, поскольку использует шрифты True Type, которые по умолчанию интегрируются в создаваемое PDF-приложение.
Пожалуй, этот продукт не имеет равных по части автоматически создаваемых закладок, полностью сохраняющих форматирование текста в оригинальном документе: например, если заголовок был выделен жирным курсивом Arial, то текст закладки отобразится именно таким образом. Для настроек программы удобно использовать ярлык на «Рабочем столе»: Jaws ToPDF» PostScript To PDF Converter» меню Settings» Configure» кнопка Edit Configuration.
Следует учесть, что в программных настройках при выборе для сжатия графики конфигурации WEB качество изображений окажется совершенно безобразным, хотя, при желании, можно «поиграть» с параметрами вкладки Compression. Разумеется, авторы программы не забыли и о защите генерируемых PDF-документов паролем.
Редактировать созданный PDF-документ можно в другом продукте: Jaws PDF Editor 2.5 (29 Мбайт, $95) — вполне достойная замена набившей оскомину программе от Adobe. Честно говоря, в этом продукте не к чему придраться, кроме одной досадной мелочи: после его удаления в MS Word (меню Файл) остается команда Jaws PDF Creator: в этом случае показано обязательное использование стороннего деинсталлятора. Впрочем, Nitro PDF грешит тем же самым…
Бесплатный продукт (10 Мбайт) с открытым исходным кодом распространяется по лицензии GNU General Public License (GPL) и чрезвычайно дружелюбен ко всей 32-битной линейке Windows — полноценная работа возможна даже в среде архаичной Windows 95. Принцип работы таков: после установки программы в системе поселится виртуальный принтер PDFCreator 27( рис. 7),

а на «Рабочем столе» — значок утилиты для пакетной обработки PostScript-файлов «Монитор печати». Безусловное достоинство — это русскоязычная локализация интерфейса.
Процесс создания PDF-документа не сложен: в списке устройств диалогового окна печати файла (Ctrl+P) выбирается принтер PDF Creator ( рис. 8)

и нажимается кнопка OK. После этого софтина предложит вам на выбор либо немедленное сохранить файл (кнопка «Сохранить»), либо отправить документ в очередь для пакетной обработки (кнопка «Ожидание» 28) — рис. 9.

Томление файлов в очереди будет происходить в окне «Монитора печати» ( рис. 10).

Для немедленного создания PDF-документа, минуя стадию диалога, в программных настройках (Ctrl+O) включите опцию автоматического сохранения, не забыв указать каталог для «складирования» PDF-файлов ( рис. 11).

И все это, заметьте, бесплатно и по-русски. Недостаток все тот же, что и в PDF-модуле «Открытого офиса»: отсутствие возможности создания закладок в PDF-документе.
Размер дистрибутива этого приложения (2,6 Мбайта, $99) — рекордно низкий среди конкурентов, и оно напоминает о себе только виртуальным принтером pdfFactory ( рис. 7).

Механизм создания PDF-документа из любого приложения аналогичен PDFCreator: в списке принтеров выбираем указанный девайс и нажимаем кнопку ОК. Однако программа далеко не так проста, как кажется — извольте побродить по семи вкладкам с параметрами создания PDF-файла ( рис. 12).

На вкладке Preview в правой части окна покажут, как будет выглядеть создаваемый документ, причем, самые нетерпеливые могут немедленно просмотреть PDF-файл (кнопка View PDF) или сохранить его нажатием кнопки Save. Однако есть и более оригинальный способ — достаточно щелкнуть в поле предварительного просмотра документа правой кнопкой и выбрать команду Copy PDF file to clipboard (или воспользоваться знакомой всем комбинацией Ctrl+C). Вряд ли вы сможете угадать, какой шрифт будет в ваших будущих документах, а посему зайдите на вкладку Fonts и включите параметр Always embedded all fonts: в этом случае все шрифты, содержащиеся в документе, будут «зашиты» в создаваемый PDF-файл.
Если автор документа считает, что его творение представляет собой шедевр бюрократической мысли, существует возможность защиты PDF-файла, для этого на вкладке Seсurity следует поставить флаг в переключателе Use PDF Security. Затем в разделе Do not allow users to нужно указать, что именно запрещено делать с документом ( рис.13):
27 Подобный виртуальный принтер присущ многим приложениям для создания PDF-файлов.
28 Не пугайтесь кнопки с надписью «Бкэсщуз» — эта ошибка локализации означает Cancel.