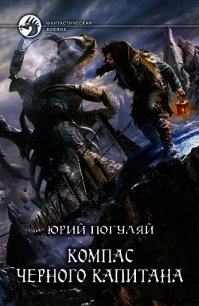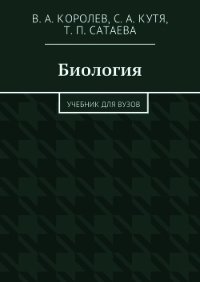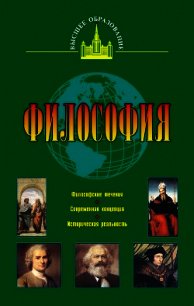КОМПАС-3D для студентов и школьников. Черчение, информатика, геометрия - Большаков Владимир Павлович

12.2. Моделирование правильных многогранников
Рассмотрим примеры 3D-моделирования правильных многогранников.
Условие. Создать твердотельную модель куба (см. рис. 12.4, б).
Решение. Модель куба получим в результате выдавливания квадрата на расстояние, равное его стороне.
1. Для создания модели выполните команду Файл | Создать или нажмите кнопку Создать на панели Стандартная:
В открывшемся окне выберите тип нового документа Деталь.
В Дереве модели укажите Плоскость XY. Введите название модели — Куб (рис. 12.5).

2. Нажмите кнопку Эскиз на панели Текущее состояние:
Плоскость ху станет параллельной экрану.
3. В появившейся Компактной панели нажмите кнопку переключения Геометрия для вызова соответствующей Инструментальной панели:
4. На панели Глобальные привязки включите привязку По сетке, а также включите изображение сетки на экране. Выберите команду Прямоугольник по центру и вершине на Инструментальной панели режима Геометрия:
5. Укажите точку — центр квадрата. Постройте квадрат со стороной, например, 50 мм (рис. 12.6).

Заканчивается эскиз повторным нажатием кнопки Эскиз:
6. Нажмите кнопку Операция выдавливания:
на панели Редактирование детали:
Внизу экрана появится Панель свойств, на которой установите параметры выдавливания: Прямое направление; Расстояние 1 — 50.0. Ввод параметров заканчивается нажатием кнопки Создать объект:
7. После включения Ориентация | Диметрия и команды Полутоновое изображение на панели Вид получится показанное на рис. 12.7 изображение куба.

Условие. Создать твердотельную модель тетраэдра (см. рис. 12.4, а).
Решение. На рис. 12.8, а показаны две проекции тетраэдра с указанием связи между его основными параметрами, на рис. 12.8, б — проекции тетраэдра и описанной вокруг него сферы, а на рис. 12.8, в — проекции тетраэдра и вписанной сферы.
Модель тетраэдра создадим по сечениям. Первое сечение — основание тетраэдра, построенное, например, по величине радиуса R вписанной окружности. Вторым сечением будет вершина D, положение которой определяется известными соотношениями (рис. 12.8, а).

В табл. 12.2 описаны действия, необходимые для создания 3D-модели тетраэдра.
1. Для создания модели выполните команду Файл | Создать или нажмите кнопку Создать на панели Стандартная:
В открывшемся окне выберите тип нового документа Деталь.
2. В Дереве модели укажите Плоскость ХY. Введите название модели — Тетраэдр (рис. 12.9).

3. Нажмите кнопку Эскиз на панели Текущее состояние:
Плоскость ху станет параллельной экрану.
4. В появившейся Компактной панели нажмите кнопку переключения Геометрия для вызова соответствующей Инструментальной панели:
5. Выберите команду Многоугольник:
В Панели свойств укажите количество вершин многоугольника — 3.
6. Укажите точку центра многоугольника. Постройте треугольник по диаметру вписанной окружности, равному, например, 30 мм (рис. 12.10).

Заканчивается эскиз повторным нажатием кнопки Эскиз:
7. В Дереве модели укажите Плоскость ZY. Нажмите кнопку Эскиз на панели Текущее состояние:
Выполните команды Операции | Спроецировать объект и укажите ребро основания. Измените стиль линии спроецированного отрезка. Проведите горизонтальную ось из начала координат и дугу R45 с центром в начале спроецированного отрезка (стиль Основная не использовать) — рис. 12.11.

На панели Геометрия:
выберите команду Точка:
Укажите точку пересечения оси и дуги (вершины D). Заканчивается эскиз повторным нажатием кнопки Эскиз:
8. Нажмите кнопку Операция по сечениям:
на панели Редактирование детали:
9. В Дереве модели укажите Эскиз: 1 и Эскиз: 2. Эти названия появятся в списке сечений Панели свойств. Нажмите кнопку Создать объект:
10. После задания Ориентация | Изометрия YZX и включения команды Невидимые линии тонкие:
на панели Вид получится изображение тетраэдра, показанное на рис. 12.4, а.
Условие. Создать параметрическую твердотельную модель тетраэдра, геометрией которого можно управлять, задавая длину ребра.
Решение. Для создания модели:
1. Выполните команду Файл | Создать или нажмите кнопку Создать на панели Стандартная:
В открывшемся окне выберите тип нового документа Деталь.
2. В Дереве модели укажите Плоскость ZХ. Введите название модели — Тетраэдр п_р_м.
3. Нажмите кнопку Эскиз на панели Текущее состояние:
Выберите команду Многоугольник:
В Панели свойств укажите количество вершин многоугольника — 3. Укажите точку центра многоугольника.
Постройте треугольник по диаметру вписанной окружности, равному, например, 30 мм.
4. На панели Параметризация выберите команду Горизонтальность (рис. 12.12, а) и укажите отрезок, который должен быть горизонтальным (для исключения при изменении геометрии тетраэдра возможных поворотов в пространстве его основания). Чтобы обеспечить равенство длин ребер тетраэдра, выберите команду Равенство длин (рис. 12.12, б) и попарно укажите отрезки.