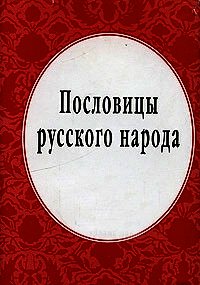Домашний компьютер № 10 (124) 2006 - Домашний_компьютер (читать книгу онлайн бесплатно без .txt) 📗

В меню Инструментарий · Создать титры определимся, какой вид титров мы хотим сделать: полноэкранный или в виде текста на видеоизображении (рис. 16).

Для примера попробуем наложить текст на изображение, нажав кнопку «Титр поверх». Все действия в редакторе титров сводятся к выбору дизайна надписей (вкладка «Обычные») и вводу текста в пунктирной рамке на изображении кадра (рис. 17).

Вкладка «Пользовательские» дает возможность изменить цвет текста и теней.
В левой верхней части окна редактора титров находятся кнопки, позволяющие сделать титры в виде бегущей строки или перемещающиеся снизу вверх (так называемый «Барабан»). Закрыв окно редактора «титров», мы тем самым автоматически создадим титры на том или ином фрагменте. К слову сказать, по умолчанию титры отображаются 4 секунды; для изменения этого времени следует проставить необходимое значение соответствующего параметра в списке «Длительность» окна редактора титров.
Теперь, когда структура будущего фильма определена, можно озаботиться улучшением изображения отдельных сцен — так, например, если часть материала снималась в большом помещении, освещенном несколькими довольно слабыми лампами накаливания, гарантированы «шумы» на изображении, да и сама картинка выглядит блеклой. В этом случае, выделив мышью нужный клип, в меню Инструментарий командуйте Добавление видеоэффектов и применяйте Автоматическую цветокоррекцию (рис. 18).

Если не доверяете программной «автоматике», воспользуйтесь ручной регулировкой параметров картинки (эффект Studio Plus RTFX · Цветокоррекция). Разумеется, тусклую картинку нельзя сделать идеального качества, но после обработки этим фильтром темные сцены в ряде случаев смотрятся гораздо лучше.
Все остальные эффекты сводятся к определенному видоизменению материала, например «Поляризация», «Капли воды» и прочие. При желании можно достичь художественного результата определенной комбинацией таких эффектов. Например, последовательно применив эффекты «Ч/Б» и «Старое кино», мы получим удачную имитацию картинки, знакомой нам по старым фильмам.
Многие видеоредакторы позволяют создавать меню без использования специальных приложений для DVD-авторинга, позволяя сэкономить время на освоении дополнительного программного обеспечения (и деньги на покупку лицензионных версий).
Для начала познакомимся с шаблонами дисковых меню в Studio 10: окно заготовок выводится командой Альбом · Меню диска (рис. 19).

Понравившийся шаблон перетаскивается в начало проекта, после чего вам придется либо согласиться с автоматическим созданием разделов меню, либо создать их вручную (рис. 20).

Я, с вашего позволения, займусь «ручным» творчеством в окне свойств дискового меню, где показана пока еще пустая структура (рис. 21).

Обратите внимание на параметр «Эскизы с движением», благодаря которому создаваемое меню будет содержать не статичные кадры фильма, а небольшие видеоролики.
Можно сколь угодно долго критиковать Studio 10 за все мыслимые и немыслимые недостатки, но создание глав дискового меню в этом пакете реализовано чрезвычайно просто и понятно. Последовательно выделяем первый пункт меню и фрагмент, с которого будет начинаться просмотр, затем в контекстном меню скомандуем «Вставить главу» (рис. 22).

После этой операции созданная глава выделится буквой С (chapter). Затем вновь последовательно переходим к следующему разделу меню и соответствующей ему сцене. После создания всех глав для дискового меню, «Линия времени» будет иметь вид, аналогичный представленному на рис. 23:

все части меню будут отмечены как С1, С2, а само меню будет помечено буквой М.
Стандартные обозначения разделов меню вида «Глава 1», «Глава 2» и так далее особого оптимизма не вселяют, по каковой причине воспользуемся редактором «менюшки» (кнопка «Редактировать меню», показана на рис. 21). Для изменения надписей следует щелкнуть по стандартному комментарию и ввести свой текст — только и всего. С помощью соответствующих кнопок без труда меняются цвет фона, добавляются новые изображения и выбираются стили шрифта.
Осталось всего ничего — выбрать настройки конвертации проекта в DVD-формат на вкладке «Вывод фильма», для чего воспользуемся кнопкой «Диск» (рис. 24).

В списке «Тип диска» выберем параметр DVD и, нажав кнопку «Настройки», посмотрим, что нам предложит программа (рис. 25).

Полагаю, не нужно пояснять назначение списка «Качество видео и использование диска»: выбирайте параметр «Наилучшее качество» и не ошибетесь. На мой взгляд, параметр «Большая часть видео на диске» остался с тех времен, когда цены на DVD-болванки были несуразными, и экономить на качестве изображения нет никакого смысла. При «Наилучшем качестве» кодирование будет осуществляться с постоянным битрейтом 7500 Кбит/с, при «Автоматическом» — с переменным.
В секции «Опции записи» выбирайте то, что вам больше нравится, я же предпочел «Создать образ диска, но не записывать», поскольку вначале хотел бы просмотреть созданный фильм на мониторе, а уж потом расставаться с болванкой. По умолчанию включена опция «Использ. прогрессивное кодирование», благодаря которой вы избавитесь от пресловутой «гребенки» на изображении 19 : вряд ли вам захочется получить изображение с дефектами, показанными на рис. 26

(впрочем, это касается просмотра на мониторе; если вы собираетесь демонстрировать свое творение на экране телевизора, то лучше этот пункт отключить). Теперь смело нажимайте кнопку «Создать диск», не забыв указать каталог для сохранения DVD-файлов, и идите заниматься другими делами — процесс кодирования длится несколько часов. Все, что вы создали, ожидает вас в папке VIDEOTS. Теперь можно прожигать болванку.
Напоследок выдам «страшный» секрет: для создания домашних DVD вовсе необязательно самому быть владельцем цифровой видеокамеры. Если ваши знакомые не способны на то, о чем шла речь выше, одолжите у них на часок камеру, скопируйте видео на жесткий диск и сделайте все сами, поскольку для большинства и так сойдет…
С одной стороны, процесс захвата аналогового видео сложнее, нежели ввод цифрового видео, с другой — намного интереснее. Если для захвата цифрового видеопотока достаточно одного контроллера IEEE 1394 и соответствующего кабеля, то для ввода аналогового видео существует масса устройств с различными разъемами ввода/вывода: специализированные платы с аппаратными кодеками, ТВ-тюнеры и другие. Главными проблемами захвата аналогового видео, на мой взгляд, являются, во-первых, выбор программного обеспечения для ввода видео с гибкими параметрами захвата вкупе с настройками кодеков сжатия, обеспечивающими то или иное качество готового продукта, и, во-вторых, варианты подключения устройства: при наличии выхода S-Video в аналоговом девайсе (например, в камерах формата Hi8) и такого же входа в ТВ-тюнере следует отдать предпочтение этому варианту, так как качество изображения заметно лучше, нежели при подключении через разъем композитного сигнала.
19 Так называемый «интерлейсинг» (interlacing), присущий чересстрочной развертке видеосигнала.