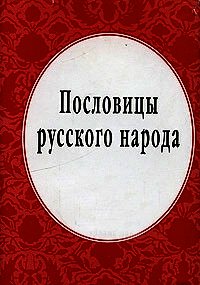Домашний компьютер № 10 (124) 2006 - Домашний_компьютер (читать книгу онлайн бесплатно без .txt) 📗

Этот вариант редактирования программа трактует как «Сценарий». К такой «киношке» можно добавить титры, эффекты перехода и прочие красоты, но в этом случае теряется гибкость и удобство редактирования видеофрагмента.
Не станем довольствоваться примитивным вариантом и выберем другой монтажный интерфейс, «Линия времени», для чего нажмем одноименную кнопку в правой части главного окна, аккурат под проигрывателем (рис. 8).

Поначалу «Линия времени» может показаться непонятной, но поверьте — через несколько минут общения с таким интерфейсом вы оцените все его преимущества. Начнем создавать черновой вариант фильма. Выделим нужную сцену и перетащим ее вниз, на «Линию времени». Обратите внимание на всплывающее окно свойств клипа при подведении к нему курсора.
Самая простая обработка (редактирование) любительского видео — это удаление неудачных и затянутых эпизодов. Согласитесь, мало кто из домашних «операторов» включает камеру на промежуток времени меньше пяти секунд: более короткие фрагменты зачастую воспринимаются зрителем как суетливое мелькание, а более затянутые по времени кадры начинают изрядно утомлять. Поэтому разумно из длинного однородного эпизода оставить только наилучшие секунды.
Вначале можно просмотреть содержимое клипа при помощи движка, расположенного над окошком фрагмента (рис. 9)

— перемещая движок, мы наблюдаем сцену в окне встроенного проигрывателя. Для удаления ненужных фрагментов в начале сцены следует к левой границе фрагмента подвести курсор, который тут же примет вид двунаправленной стрелки, после чего, удерживая нажатой левую кнопку мыши и подтягивая границу вправо, мы добьемся «усекновения» лишней информации. Те же манипуляции годятся и для обрезки клипа, начиная с его конца.
Однако, в программе имеется дополнительный инструмент редактирования видеофрагментов: меню Инструментарий · Изменение свойств клипа либо кнопка «Открыть/закрыть видеоинструментарий» в левом верхнем углу «Линии времени». В небольшом окне при помощи движков в виде ножей мы выделяем только то, что действительно нужно для будущего фильма (рис. 10).

Обратите внимание на датчики времени этого окна: изменяя таким образом длительность клипа, мы добьемся абсолютно точного позиционирования «карающего меча», удаляющего ненужную информацию. Не нужно бояться, что в случае неправильной обрезки клипа содержание исходного видеофайла изменится безвозвратно: в любом видеоредакторе все изменения относятся исключительно к создаваемому проекту, но никоим образом не к оригинальному материалу. Все изменения, сделанные в проекте, вступают в силу только на стадии вывода фильма.
Точно так же поступим с остальными сценами, содержащими, на наш многомудрый взгляд, лишние фрагменты. В процессе редактирования можно вернуться к любому клипу и либо сделать дополнительное «обрезание», либо вернуть видеомусор на свое законное место — все определяется исключительно фантазией и художественным вкусом «монтажера». Если в процессе работы мы захотим удалить ненужные сцены, нет ничего проще: достаточно выделить клип и — либо клавишей Delete, либо командой «Удалить» контекстного меню — расстаться с ненужным фрагментом. Повторю еще раз, что с оригинальным видеофайлом ничего не случится.
Но что прикажете делать, если требуется удалить «мусор», расположенный в середине клипа? Для этого мы разделим клип на две части: сначала обычным просмотром определим границу для разбивки, после чего либо воспользуемся кнопкой в виде бритвенного лезвия (рис. 11),

либо командой контекстного меню «Разделить клип». После этого к двум частям одного клипа можно применять все действия, описанные выше.
Отредактировав таким образом несколько сцен, просмотрим результат при помощи движка, показанного на рис. 9. Одно из безусловных преимуществ нелинейного видеомонтажа — возможность комбинации фрагментов самым причудливым образом. Например, по замыслу режиссера один из клипов требуется переместить со своего законного места в другой участок фильма, а другой клип «втиснуть» в середину третьего фрагмента.
Перемещение клипа в заданное место между двумя другими фрагментами осуществляется следующим образом: к выделенной сцене применяется команда «Вырезать» контекстного меню (Ctrl+X), после чего, щелкнув мышью на границе двух клипов, между которыми планируется вставить вырезанный материал, в контекстном меню выбирается команда «Вставить» (Ctrl+V).
Чтобы поместить вырезанный клип в определенное место другого клипа, делаем следующее: сначала разделим сцену на две части, как это описывалось чуть выше, после чего щелкнем на появившейся границе редактируемого клипа и вставим вырезанный фрагмент. Действуя таким образом, можно составить видеоряд, весьма заметно отличающийся от исходного материала. Не забывайте просматривать получившийся результат, поскольку в дальнейшем можно забыть о том, что делалось с исходным материалом накануне.
Большинству видеолюбителей захочется оживить свой видеоряд звуковыми эффектами, ко всему прочему, в поставку Studio 10 входит солидный набор фоновых звуков. В меню Альбом · Звуковые эффекты к вашим услугам несколько десятков звуковых сэмплов. Выбрав понравившийся звуковой фрагмент, перетащите его на тот клип, что хотите приукрасить (рис. 12),

после чего на соответствующей дорожке «Линии времени» появится изображение эффекта, длительность которого можно менять тем же образом, что и при обрезке видеоклипа — растягиванием мыши по длине видеофрагмента. Более того: звуковой эффект можно перемещать по видеоклипу, задавая таким образом нужное место его звучания.
Исходный звуковой ряд также редактируется: меню Инструментарий · Изменить громкость. Однако помимо изменений громкости и тембра, в левой части этого окна (рис. 13)

есть несколько кнопок дополнительных функций: записи дикторского комментария с микрофона, импорта музыки с Audio CD и другие. Казалось бы, фильм почти готов, но не исключено, что вы захотите создать переходы между фрагментами, да и титры в некоторых случаях окажутся не лишними.
Со вкусом подобранные эффекты перехода между сценами, безусловно, украсят домашний фильм. В программе Hollywood FX, входящей в поставку Studio 10, число таких эффектов исчисляется десятками. Окно эффектов выводится посредством кнопки «Показать переходы» или в меню Альбом · Переходы. В списке глаза разбегаются: на рис. 14

показана лишь малая толика. Чтобы понять, что у нас получится в результате применения того или иного эффекта, нужно щелкнуть по значку перехода и поcмотреть результат во встроенном проигрывателе.
Для создания перехода между сценами следует перетащить пиктограмму понравившегося эффекта на границу между клипами. Вот только не следует увлекаться чрезмерным применением переходов, иначе видеоряд превратится в сплошной причудливый «парад эффектов».
Простейший вариант создания титров доступен при нажатии кнопки «Добавить титры», расположенной в левой части главного окна программы, после чего откроется небольшое окно с программными шаблонами (рис. 15).