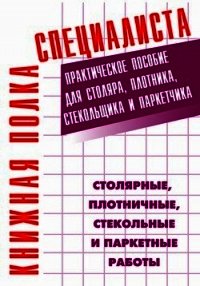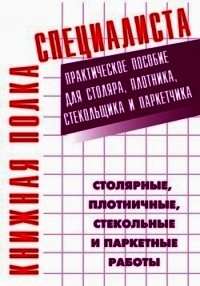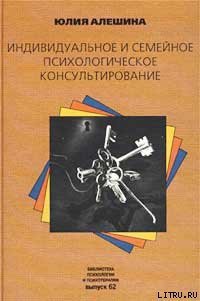Как сделать свой сайт и заработать на нем. Практическое пособие для начинающих по заработку в Интерн - Мухутдинов Евгений
Шаг 1. Заходим в панель управления сайтом. В меню модулей выбираем пункт Каталог статей, после чего становится доступной панель управления модулем (рис. 2.16).

Рис. 2.16. Панель управления модулем Каталог статей
Выбираем пункт Управление категориями.
Шаг 2. На панели Управление категориями отображаются все разделы и категории модуля. В нашем случае видна только одна категория Мои статьи (рис. 2.17).

Рис. 2.17. Панель Управление категориями
Кроме того, здесь есть две кнопки: Добавить раздел и Добавить категорию.
Шаг 3. Нажимаем кнопку Добавить раздел, в результате чего открывается соответствующее окно (рис. 2.18).

Рис. 2.18. Окно Добавить раздел
В этом окне необходимо указать название раздела, а также по желанию добавить описание и выбрать, какие группы пользователей смогут зайти в раздел. После обновления основного окна вы увидите, что ниже стандартной категории Мои статьи появился ваш раздел. В нашем случае это раздел Горячие блюда.
Далее есть два пути добавления категорий.
• Нажать кнопку Добавить категорию. Вновь откроется окно, похожее на предыдущее, но придется выбрать, к какому разделу будет относиться ваша категория.
• Щелкнуть на ссылке Добавить категорию рядом с разделом, но в этом случае уже будет автоматически выбран раздел.
Мы пойдем по второму пути. Переходим по ссылке Добавить категорию. Заполняем необходимые поля и сохраняем изменения.
Для примера мы добавили две категории в раздел Горячие блюда: Блюда из мяса и Блюда из птицы. После всех манипуляций окно с категориями и разделами стало выглядеть так, как показано на рис. 2.19.

Рис. 2.19. В разделе Горячие блюда теперь есть две категории
Создав разделы и категории, можно приступать к добавлению статей.
Добавление статей
У нас все готово для того, чтобы добавить первую статью, которая будет содержать рецепт. Но для начала надо попасть на страницу добавления материала.
Шаг 1. Заходим в каталог статей.
Шаг 2. С правой стороны находится ссылка для создания материала, которая называется Добавить материал. Щелкаем на ней, и система отправляет нас на сайт, где нужно авторизоваться для продолжения добавления новостей.
Шаг 3. Щелкаем на ссылке Вход, и во всплывающем окне вводим адрес электронной почты и пароль учетной записи uNet. При правильном вводе появляется редактор статей (рис. 2.20).

Рис. 2.20. Редактор статей
Шаг 4. Выбираем категорию, в которую хотим добавить нашу статью. Мы выбрали категорию Блюда из птицы, так как сейчас решили разместить рецепт блюда из курицы.
Шаг 5. В поле Краткое описание вставляем часть статьи, которая будет отображаться на главной странице сайта.
Шаг 6. В поле Полный текст вставляем статью целиком. Посетители увидят полный вариант, щелкнув кнопкой мыши на заголовке статьи на главной странице.
Шаг 7. Для добавления картинки в статью на панели инструментов редактора для полного текста нажимаем кнопку Изображение, после чего появляется соответствующее окно (рис. 2.21).

Рис. 2.21. Окно выбора изображения
Изображение загрузим с локального компьютера. Для этого щелкаем на значке справа от поля Путь, после чего открывается окно файлового менеджера (рис. 2.22).

Рис. 2.22. Окно файлового менеджера
Дальнейшие действия очевидны: нажимаем кнопку Выберите файл, указываем, какую картинку загрузить с локального компьютера, и нажимаем кнопку Загрузить файл.
Шаг 8. После загрузки картинки на хостинг нужно щелкнуть на названии файла с картинкой и задать ее настройки:
– название;
– выравнивание;
– рамку;
– ширину и высоту;
– отступ.
Заполняем нужные параметры и нажимаем кнопку Вставить.
Шаг 9. Теперь статью можно сохранить, и она будет доступна на сайте. Для этого нажимаем кнопку Добавить в конце страницы. Через некоторое время появляется окно с уведомлением, что материал доступен для посетителей сайта.
Создание фотоальбома
Добавим на наш сайт фотоальбом, в котором будут запечатлены кулинарные «шедевры».
Шаг 1. В меню модулей выбираем пункт Фотоальбомы. Панель управления модулем Фотоальбом мало чем отличается от панели управления модулем Каталог статей (рис. 2.23).

Рис. 2.23. Панель управления модулем Фотоальбом
Система создания разделов и категорий здесь точно такая, как и в каталоге статей.
Шаг 2. Переходим в Управление категориями и видим, что у нас уже есть две категории по умолчанию: Мои фотографии и Моя семья (рис. 2.24).

Рис. 2.24. Панель Управления категориями для фотоальбома
Мы не будем создавать новые категории, а просто изменим уже существующие. Для этого нажимаем значок гаечного ключа напротив названия категории и в знакомом окне меняем название. Фотоальбом будет называться Мои успехи. Название категории Мои фотографии оставим без изменений.
Шаг 3. Заходим в категорию Мои успехи. На данный момент здесь пусто, поэтому будем добавлять фотографии. Для этого нажимаем кнопку Добавить материал. После авторизации мы попадаем на страницу добавления материала в фотоальбом (рис. 2.25).

Рис. 2.25. Страница добавления материала в фотоальбом
Доступны два способа добавления фотографий в фотоальбом.
• Добавление архивом – позволяет загрузить много фотографий сразу. Можно запаковать их в ZIP-архив и выгрузить на сайт. Главное, чтобы архив не превышал максимально допустимого размера 40 Мбайт.
• Обычное добавление – добавление по одной фотографии в альбом на сайте.
Для переключения режима нужно щелкнуть на его названии, которое находится рядом с выбором категорий. Поскольку у нас много фотографий, воспользуемся первым способом.
Сразу после загрузки архив с фотографиями окажется в разделе сайта Фотоальбомы (рис. 2.26).

Рис. 2.26. Фотоальбом Мои успехи
Конструктор
В этом подразделе мы рассмотрим такую «фишку» uCoz, как конструктор. Он работает только на сайте и при условии, что вы вошли на сайт под учетной записью администратора. С помощью конструктора можно менять, добавлять блоки сайта, а также вносить изменения в шаблон даже без знания HTML.
Для того чтобы активизировать этот инструмент, необходимо зайти на сайт и авторизоваться. В админ-баре следует выбрать команду Конструктор > Включить конструктор. После включения режима Конструктор страница будет разделена на две части двойной линией (рис. 2.27).

Рис. 2.27. Страница в режиме конструктора
Теперь можно изменить содержание блоков. Для этого надо щелкнуть на изображении шестеренки. В базе uCoz собрано большое количество различных гаджетов (рис. 2.28).