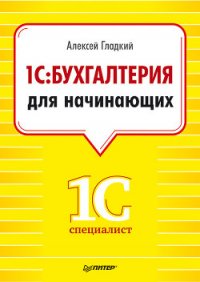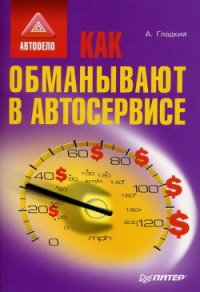1С: Бухгалтерия 8 с нуля. 100 уроков для начинающих - Гладкий Алексей Анатольевич (книги бесплатно без регистрации txt) 📗
Независимо от вида и способа формирования все без исключения хозяйственные операции содержатся в журнале операций, который представляет собой удобный инструмент для их просмотра, редактирования и вывода на печать. Чтобы открыть журнал операций, нужно выполнить команду главного меню Операции>Журнал операций, либо на панели функций на вкладке Предприятие щелкнуть на ссылке Журнал операций. В любом случае на экране отобразится окно, которое показано на рис. 2.16.

Рис. 2.16. Журнал операций
В этом окне представлен перечень всех сформированных ранее хозяйственных операций. Как видно из рисунка, окно включает в себя две части – верхнюю и нижнюю. Список операций находится в верхней части окна, где по каждой операции в соответствующих колонках представлены следующие сведения:
• признак проведения операции (то есть отражения ее в бухгалтерском учете);
• дата и время формирования операции;
• номер документа, по которому создана операция;
• вид документа, по которому создана операция (например, Платежное поручение исходящее, Поступление товаров и услуг, Приходный кассовый ордер и т. д.);
• название организации, к которой относится хозяйственная операция;
• контрагент по документу, по которому создана хозяйственная операция.
Если хозяйственная операция была введена в ручном режиме, то для нее в поле Вид документа отобразится значение Операция (бухгалтерский и налоговый учет).
В рассматриваемой конфигурации операция может сама по себе выступать в роли отдельного документа. Именно это и наблюдается в случаях, когда она создается не автоматически на основе другого документа, а вручную.
В нижней части окна показаны проводки, которые были сформированы по текущей операции. Для бухгалтерского и налогового учета они отображаются отдельно на соответствующих вкладках.
Вы можете самостоятельно управлять отображением нижней части окна, где содержатся бухгалтерские проводки. Для этого используйте на панели инструментов кнопку Проводки. На рис. 2.16 видно, что данная кнопка нажата, соответственно – внизу окна отображается панель проводок.
При необходимости вы можете применить фильтр на отображаемые в верхней части окна операции по организации, к которой они относятся (то есть по значению колонки Организация). Для этого установите флажок, расположенный слева от поля Организация, затем из расположенного справа раскрывающегося списка выберите наименование организации, операции которой должны отображаться в списке.
Добавлять операции в журнал операций вы можете как на основании документов, так и вручную (когда документом будет являться сама операция).
При добавлении операции на основании документа необходимо сформировать сам этот документ, после чего соответствующая операция будет добавлена в журнал операций автоматически. Для этого нужно выполнить команду Действия>Добавить или нажать клавишу Insert – в результате на экране отобразится окно выбора документа (рис. 2.17).

Рис. 2.17. Выбор документа для создания операции
В данном окне нужно выделить требуемый документ и нажать кнопку OK. Если для выбранного документа в системе предусмотрено несколько видов операций (такими документами являются, например, платежные поручения, кассовые ордера и др.), то после этого отобразится окно выбора операции по данному документу. После выбора вида операции появится окно ввода соответствующего документа. Если же для документа не предусмотрен выбор операции, то окно его ввода откроется сразу после того, как он выбран в списке. Интерфейсы ввода и редактирования документов мы подробно рассмотрим ниже в соответствующих разделах, поэтому здесь не будем на них останавливаться.
Если же операция добавляется вручную, то в журнале операций нужно выполнить команду Действия>Добавить операцию либо на панели инструментов нажать кнопку Добавить операцию. В результате откроется окно ввода и редактирования операции (рис. 2.18).
В этом режиме осуществляются все действия по вводу и редактированию операции. Переход в режим редактирования осуществляется с помощью команды Действия>Изменить или клавиши F2, но учтите, что отредактировать можно только операцию, которая вводилась не на основании документа, а самостоятельно. Такими являются операции, для которых в колонке Вид документа журнала операций отображается значение Операция (бухгалтерский и налоговый учет). Для всех остальных операций при переходе в режим редактирования будет выводиться окно редактирования соответствующего документа.

Рис. 2.18. Режим редактирования операции
При ручном вводе и редактировании операции заполняются перечисленные ниже параметры.
• Номер – здесь указывается номер операции. Этот параметр генерируется программой автоматически в момент сохранения операции с помощью кнопки Записать или команды Действия>Записать, но вы можете изменить его вручную (перед этим выполните команду Действия>Редактировать номер).
• от – в данном поле вводится время и дата формирования операции. Значение этого параметра также формируется автоматически – здесь по умолчанию предлагается рабочая дата. После сохранения операции с помощью кнопки Записать к дате автоматически добавляется время сохранения операции. Значение данного поля при необходимости можно отредактировать по своему усмотрению.
• Организация – здесь нужно указать название организации, от имени которой формируется операция. По умолчанию в данном поле предлагается название организации, которая в справочнике организаций указана в качестве основной.
• Типовая операция – в этом поле можно задать шаблон типовой операции, на основании которого будет создана данная операция (после заполнения данного поля все остальные параметры операции будут сформированы автоматически). Чтобы выбрать шаблон типовой операции, нажмите в данном поле кнопку выбора или клавишу F4, а затем в открывшемся окне дважды щелкните кнопкой мыши на требуемом шаблоне. Чтобы сформировать проводки после выбора типовой операции, нажмите расположенную справа кнопку Сформировать проводки. Учтите, что если вы решите перевыбрать шаблон типовой операции – эту кнопку нужно будет нажать повторно (иначе проводки не переформируются). В некоторых случаях после нажатия кнопки Сформировать проводки нужно указать параметры типовой операции в появившемся диалоговом окне (это зависит от настроек шаблона типовой операции, выполненных в справочнике типовых операций).
• Содержание – здесь вводится произвольное содержание текущей операции. Рекомендуется формулировать его так, чтобы оно кратко характеризовало или поясняло сущность операции.
• Сумма операции – в данном поле отображается полная сумма хозяйственной операции. Обратите внимание, что эта сумма по учету не проводится и показывается лишь справочно. А проводятся по учету только суммы бухгалтерских проводок по операции (список проводок формируется в центральной части окна редактирования операции). Чтобы было понятнее, поясню на конкретном примере: допустим, что первая проводка операции сформирована на сумму 20 000 рублей (поступление ТМЦ от поставщика), а вторая проводка – на сумму 3600 рублей (налог на добавленную стоимость по поступившим ценностям). Каждая из этих сумм будет проведена по бухгалтерскому учету, а общая сумма операции (23 600) лишь справочно отразит общую сумму сделки в поле Сумма операции.