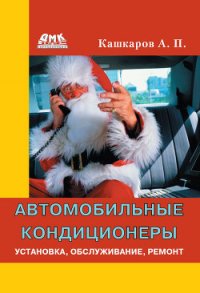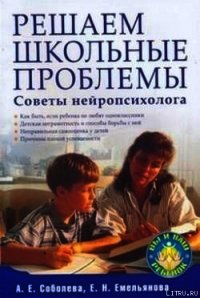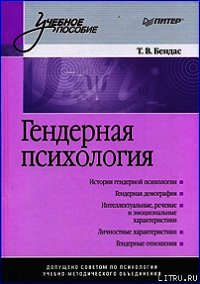Основы 3D-моделирования - Сергеев Алексей Александрович (книги регистрация онлайн бесплатно txt) 📗
Чтобы получить полутоновое представление модели, вызовите команду Вид > Отобразить > Закрасить с кромками или щелкните на кнопке Закрасить с кромками
Для получения вида модели с учетом перспективы вызовите команду Вид > Отобразить > Перспектива или щелкните на кнопке Перспектива на панели Вид
Какой бы тип отображения ни был выбран, он не оказывает влияния на свойства модели. Например, при выборе каркасного отображения модели она остается сплошной и твердотельной (а не превращается в набор «проволочных» ребер), просто ее поверхность и материал не воспроизводятся на экране.
При работе с любой деталью в SolidWorks на экране кроме окна, в котором отображается модель, выводится окно, содержащее дерево конструирования.
Дерево конструирования — это окно, в котором в виде структурированного списка («дерева») отражается последовательность построения трехмерной модели с перечислением объектов, составляющих деталь. Они отображаются в дереве в порядке создания.
В дереве конструирования детали отображаются: символ начала координат, плоскости, оси, эскизы, операции и указатель окончания построения модели.
Эскиз, задействованный в любой операции, размещается на ветви дерева конструирования, соответствующей этой операции. Слева от названия операции в дереве выводится значок +. После щелчка мышью на этом значке в дереве разворачивается список участвующих в операции эскизов. Эскизы, не задействованные в операциях, отображаются на верхнем уровне дерева конструирования.
Каждый элемент автоматически включается в дерево конструирования сразу после его создания. Название присваивается элементам также автоматически в зависимости от способа создания. Например, «Вытянуть», «Вырез-Вытянуть», «Вырез-Повернуть», «Скругление» и т. д.
В детали может существовать множество однотипных элементов. Чтобы различать их, к названию элемента автоматически прибавляется порядковый номер элемента данного типа. Например, «Скругление 1» и «Скругление2».
Любой элемент в дереве конструирования можно переименовать. Для этого необходимо дважды (с паузой) щелкнуть мышью на его названии или выбрать в контекстном меню, появляющемся при щелчке правой кнопкой мыши на названии элемента, команду Свойства. Новое название элемента будет сохранено в дереве конструирования.
Слева от названия каждого объекта в дереве отображается пиктограмма, соответствующая способу, которым этот элемент получен. Пиктограмму, в отличие от названия объекта, изменить невозможно. Благодаря этому при любом переименовании элементов в дереве конструирования остается наглядная информация о способе и порядке их создания.
Дерево конструирования и графическая область динамически связаны. Благодаря этому, щелкая на названиях в дереве, можно выбирать элементы, эскизы, чертежные виды и вспомогательную геометрию в любой из областей окна.
Обычно пиктограммы отображаются в дереве конструирования каждая своим цветом. Если объект выделен, то по умолчанию его пиктограмма в дереве синяя.
Дерево конструирования можно скрыть. Для этого в меню Вид сбросьте флажок у команды Область дерева или нажмите клавишу F9. Чтобы опять вывести дерево на экран, снова установите флажок или нажмите клавишу F9.
Дерево конструирования отображается в отдельном окне, которое всегда находится внутри окна редактируемого документа. Можно изменять размер окна дерева, перетаскивая мышью его границы.
Кроме дерева конструирования
В окне менеджера свойств выводятся свойства объекта или элемента, а менеджер конфигураций служит для создания, выбора и просмотра многочисленных конфигураций деталей и сборок.
Глава 5. Знакомство с созданием моделей деталей
Современные 3D-системы проектирования позволяют создавать трехмерные модели самых сложных деталей и сборок. Используя наглядные методы формирования объемных элементов, конструктор оперирует простыми и естественными понятиями: основание, отверстие, фаска, оболочка и т. д. При этом процесс конструирования может воспроизводить технологический процесс изготовления детали. После создания трехмерной модели изделия конструктор может получить его чертеж без рутинного создания видов средствами плоского черчения.
В общем случае порядок создания модели корпусной детали включает в себя формирование основания, приклеивание и вырезание дополнительных элементов, построение массивов элементов, зеркальное копирование, создание дополнительных конструктивных элементов (рис. 5.1).
Формирование отдельных трехмерных объектов начинается с создания эскиза — плоской фигуры, на основе которой образуется объемное тело. Эскиз может располагаться в одной из плоскостей координат, на плоской грани существующего тела или на вспомогательной плоскости, положение которой задано пользователем. Эскиз строится на плоскости стандартными средствами двухмерного редактора.
При построении эскиза в системе SolidWorks доступны все команды создания и редактирования изображения, а также сервисные возможности. В эскиз можно перенести изображение из ранее подготовленного чертежа. Это позволяет при создании трехмерной модели опираться на существующую чертежно-конструкторскую документацию.
В системе SolidWorks определены базовые операции создания твердых тел, для выполнения которых используются следующие команды:
Глава 6. Создание моделей и ассоциативных чертежей деталей
Чтобы изменить документ по умолчанию, отредактируйте файл "blank.fb2" вручную.
Чтобы изменить документ по умолчанию, отредактируйте файл "blank.fb2" вручную.
Чтобы изменить документ по умолчанию, отредактируйте файл "blank.fb2" вручную.
Чтобы изменить документ по умолчанию, отредактируйте файл "blank.fb2" вручную.