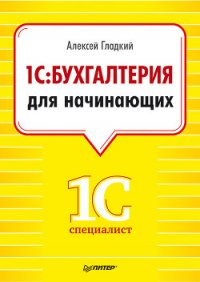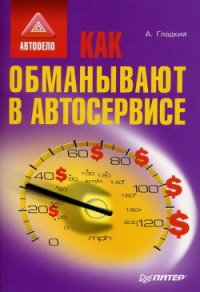1С: Бухгалтерия 8.2. Понятный самоучитель для начинающих - Гладкий Алексей Анатольевич (книги полные версии бесплатно без регистрации txt) 📗

Рис. 1.12. Окно списка документов (исходящие платежные поручения)
Окно списка содержит перечень соответствующих позиций (документов, организаций, контрагентов и др.). Для каждой позиции списка в соответствующих колонках показывается общая информация: дата и номер документа, контрагент по документу, сумма, вид операции и др. (это определяется конкретным режимом работы).
Стоит отметить, что порядок работы в разных интерфейсах списка во многом аналогичен. Иначе говоря, и в окне списка кассовых ордеров, и в окне списка банковских документов, и в окне списка документов на приход товаров, и во многих других аналогичных режимах работы существует ряд однотипных, стандартных действий, предназначенных для выполнения определенных операций. Доступ к этим действиям осуществляется с помощью соответствующих команд меню Действия, открываемого нажатием кнопки в левом верхнем углу окна списка. Рассмотрим подробнее эти команды, поскольку при эксплуатации программы большинством из них приходится постоянно пользоваться. Попутно мы познакомимся еще с несколькими типичными интерфейсами программы (настройки фильтра, отображения данных и др.).
Добавить – с помощью данной команды осуществляется переход в режим формирования новой позиции. При ее выполнении на экране открывается окно ввода и редактирования. Команду Добавить можно также активизировать нажатием клавиши Insert.
Скопировать – предназначена для создания новой позиции на основании уже имеющейся (а именно – на основании той, на которой в списке установлен курсор). Данную команду удобно использовать при создании нескольких однотипных позиций, в которых большинство реквизитов совпадает. Команда Скопировать вызывается также нажатием клавиши F9.
Изменить – данная команда вызывается также нажатием клавиши F2 и предназначена для перехода в режим редактирования текущей позиции. Необходимые действия выполняются в окне редактирования, которое открывается на экране при активизации данной команды.
Удалить непосредственно – с помощью этой команды осуществляется быстрое и окончательное удаление текущего элемента списка. При ее выполнении программа выдает дополнительный запрос на подтверждение операции удаления. Активизировать команду Удалить можно также сочетанием клавиш Shift+Delete.
Установить пометку удаления – данная команда (вызывается также нажатием клавиши Delete) предназначена для пометки на удаление текущей позиции списка. После ее выполнения в крайней слева колонке появится соответствующий символ. В дальнейшем помеченные на удаление объекты можно удалить с помощью команды главного меню программы Операции – Удаление помеченных объектов. Вы можете в любой момент снять пометку на удаление – для этого нужно повторно выполнить данную команду либо нажать клавишу Delete.
Установить интервал дат – с помощью данной команды осуществляется установка фильтра на отображаемые в списке документы в зависимости от даты их создания. Настройка параметров фильтра выполняется в окне Настройка периода (рис. 1.13), которое открывается при активизации соответствующей команды.

Рис. 1.13. Ввод параметров фильтра по дате
На рис. 1.13 видно, что данное окно состоит из двух вкладок: Интервал и Период. На вкладке Интервал указывается начало и конец интервала времени (иначе говоря – тип периода времени), а на вкладке Период – конкретные временные рамки. Например, если на вкладке Интервал установлены значения Начало года и Конец года, то по умолчанию в качестве условия фильтра будет приниматься текущий год; однако на вкладке Период можно выбрать не текущий, а, например, прошлый либо позапрошлый год. Аналогичным образом устанавливается фильтр по какому-либо кварталу, месяцу, неделе либо дню. Реализована также возможность ввода произвольного периода. Если установлен флажок Использовать эту настройку периода при открытии, то установленный фильтр на отображаемые данные будет автоматически применяться при каждом последующем открытии данного окна.
Поиск по номеру – эту команду рекомендуется использовать при работе с большим количеством документов. Она предназначена для быстрого поиска требуемого документа по его номеру в заданном интервале времени (отмечу, что интервал времени можно и не задавать – в этом случае поиск будет вестись только по номеру документа). При выполнении данной команды на экране отображается окно, показанное на рис. 1.14.

Рис. 1.14. Поиск документа по его номеру
В данном окне в поле Номер документа с клавиатуры либо из раскрывающегося списка вводится номер документа, который требуется найти. Интервал времени для поиска задается в полях В диапазоне дат с по; требуемые значения можно ввести либо с клавиатуры, либо с помощью кнопки выбора, которая расположена в конце каждого поля. При нажатии этой кнопки на экран выводится окно календаря, в котором выбирается требуемая дата. В поле Виды документов должен быть установлен флажок, соответствующей виду документа (на рис. 1.14 эта позиция называется Платежное поручение исходящее). Процесс поиска в соответствии с заданными параметрами инициируется нажатием кнопки Найти; результаты поиска выводятся в нижней части окна в поле Найдено. Для быстрого перехода к требуемой позиции следует установить на нее курсор и нажать кнопку Выбрать – в результате окно Поиск по номеру документа автоматически закроется, а в окне списка курсор будет установлен на выбранном документе.
Провести – эта команда предназначена для проведения документа, на котором установлен курсор. Если дата документа меньше текущей даты, то при активизации данной команды на экране отобразится соответствующее предупреждение с предложением провести документ не оперативно. Документ будет проведен после положительного ответа на данный запрос. Сразу после проведения документа в крайней слева колонке напротив него отобразится соответствующий признак.
Отмена проведения – данная команда доступна только в том случае, когда курсор установлен на проведенном документе, и предназначена для отмены проведения документа. После выполнения данной операции в крайней слева колонке исчезнет признак проведенного документа.
Установить отбор и сортировку списка – с помощью данной команды осуществляется настройка фильтра на отображаемые в окне списка позиции. При выполнении команды на экране открывается окно, приведенное на рис. 1.15.
Содержимое окна настройки параметров фильтра может отличаться в зависимости от текущего режима работы. На рис. 1.15 оно показано в режиме работы с исходящими платежными поручениями, а при работе с документами на приход товарно-материальных ценностей либо с доверенностями его некоторые параметры будут иными. Но в любом случае принцип работы в данном окне является единым.
Данное окно состоит из двух вкладок: Отбор (открыта на рис. 1.15) и Сортировка. Рассмотрим содержимое каждой из них.
На вкладке Отбор осуществляется настройка параметров фильтра. В левой части вкладки содержится перечень условий фильтра (Номер, Организация, Вид операции и др.). Для выбора требуемого условия необходимо установить соответствующий флажок. Справа с клавиатуры либо помощью кнопки выбора указывается конкретное значение фильтра: например, на рис. 1.15 выбран фильтр Контрагент, а значение фильтра – Гостиница «Заря». Между условием фильтра и его значением из раскрывающегося списка следует задать вариант применения фильтра (Равно, Не равно, В списке, Не в списке и др. – у разных условий фильтра различные варианты применения). Например, на рис. 1.15 для фильтра Контрагент указан вариант Равно. Это означает, что после применения фильтра в списке останутся только документы, которые оформлены с контрагентом Гостиница «Заря». Если же установить вариант Не равно, то из списка будут исключены все документы, оформленные от имени контрагента Гостиница «Заря» (попросту говоря, с помощью варианта Не равно включается обратный фильтр).