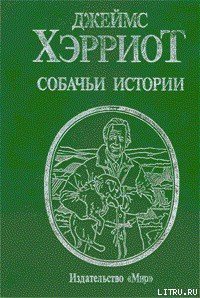Photoshop CS2 и цифровая фотография (Самоучитель). Главы 10-14 - Солоницын Юрий (читаемые книги читать онлайн бесплатно полные TXT) 📗
Для отображения на экране фрагментов служат команды меню View • Show • Slices (Вид • Показать • Фрагменты) и View • Extras (Вид • Дополнительные).
Заметки
Заметками в среде Adobe Photoshop называются текстовые или звуковые комментарии. Команда File • Import • Annotations (Файл • Импорт • Комментарии) позволяет добавить в качестве комментариев PDF– или FDF-файлы.
Для создания текстовых заметок служит инструмент Notes (Заметки), расположенный на панели инструментов. После щелчка инструментом Notes (Заметки) в любой части изображения появляется окно ввода текста.

Рис. 10.14. Внешний вид открытого изображения с окном ввода текста инструмента Notes
На панели Options (Параметры) можно задать следующие параметры: имя автора заметки, шрифт и его размер, цвет рамки. Также на этой панели расположена кнопка Clear All (Очистить все), позволяющая удалить все текстовые заметки к данному изображению.
При щелчке правой клавишей мыши на значке текстовой заметки открывается контекстное меню. Оно содержит следующие команды: New Note (Новая заметка), Import Annotations (Импорт комментариев), Open Note (Открыть заметку), Close Note (Закрыть заметку), Delete Note (Удалить заметку), Delete All Annotations (Удалить все комментарии).
Для создания звуковых заметок служит инструмент Audio Annotations (Звуковые комментарии), на панели инструментов. После щелчка этим инструментом в любой части изображения появляется диалоговое окно, показанное на рис. 10.15.

Рис. 10.15. Внешний вид диалогового окна работы с инструментом Audio Annotations
Чтобы начать запись звукового комментария, необходимо подключить микрофон и нажать кнопку Start (Начать). Для завершения щелкните на кнопке Stop (Остановить).
На панели Options (Параметры) можно задать следующие параметры: автора заметки и цвет рамки. Также на этой панели расположена кнопка Clear All (Очистить все), позволяющая удалить все звуковые заметки к данному изображению.
При щелчке правой клавишей мыши на значке звуковой заметки открывается контекстное меню. Оно содержит следующие команды: New Audio Annotation (Новый звуковой комментарий), Import Annotations... (Импорт комментариев), Play (Воспроизвести), Stop (Остановить), Delete Audio Annotation (Удалить звуковой комментарий), Delete All Annotations (Удалить все комментарии).
Для отображения на экране значков текстовых и звуковых заметок используются команды меню View • Show • Annotations (Вид • Показать • Комментарии) и View • Extras (Вид • Дополнительные).
В этой .главе мы познакомились с так называемыми дополнительными элементами и инструментами Adobe Photoshop. Теперь вы сможете самостоятельно создавать контуры, фрагменты нарезки и добавлять комментарии к своему изображению. Направляющие линии и сетка помогутвам точно разместить различные элементы изображения, а фрагменты – быстро сохранить изображение, разделив его на отдельные файлы.
Глава 11.
Слои изображения и их использование
В этой главе мы познакомимся с одной из наиболее известных и мощных возможностей Adobe Photoshop – слоями изображения.
По сути, слои являются независимыми изображениями, хранящимися в одном файле. Изображения, находящиеся на разных слоях, накладываются друг на друга, как будто они нарисованы на сложенных стопкой листах прозрачной пленки. Можно независимо редактировать разные слои, управлять их прозрачностью и способом (режимом) наложения друг на друга, изменяя вид всего изображения в целом.

Рис. 11.1. Изображения, находящиеся на разных слоях, можно перемещать по холсту документа
На рис. 11.1 приведен пример изображения, содержащего два слоя. Можно изменять изображения, находящиеся на слоях, например переместить слои друг относительно друга или границ документа.
Инструменты редактирования изображений, фильтры и команды, за редкими исключениями, также воздействуют на слои по отдельности. Это позволяет применять к различным фрагментам изображения разные инструменты и команды, не боясь повредить другой фрагмент. Также можно создавать резервные копии изображения или его фрагментов прямо в файле.
Доступ к слоям изображения вы можете получить при помощи панели Layers (Слои), показанной на рис. 11.2. На этой панели можно выбрать слой для редактирования, объединять слои в наборы, менять порядок их расположения, создавать новые слои или удалять ненужные.
На рис. 11.2 показан пример изображения, содержащего два слоя, и панель Layers (Слои) во время работы с данным документом.

Рис. 11.2. Панель Layers (справа) и документ (слева), состояние которого панель отображает в данный момент
В данном случае на панели Layers (Слои) видны слои двух типов – фоновый слой (Background) и обычный слой изображения (Layer 1). Типы слоев рассматриваются ниже. На фоновом слое находится фотография (фрагмент здания дворца в Петергофе), а на слое 1 (Layer 1) – белая рамка (см. рис. 11.2).
Можно редактировать текущий слой, выбранный на панели Layers (Слои). Выбрать слой можно, щелкнув на соответствующем пункте списка слоев. При этом пункт, соответствующий этому слою, будет выделен цветом.
Существует несколько типов слоев – фоновые слои, слои изображения, слои векторных форм, корректирующие слои. Здесь мы рассмотрим слои изображения, фоновые и корректирующие слои.
Фоновый слой (Background) находится в документе в момент его создания, а также если вы открываете документ, не содержащий слоев (например, файл, формат которого не поддерживает сохранение слоев). Фоновый слой является обычным слоем изображения с одним исключением – он не может содержать прозрачных областей, а находящееся на нем изображение можно переместить только после выделения его фрагмента. При перемещении фрагмента или удалении фонового слоя освободившееся пространство заполняется цветом заднего плана.
По умолчанию фоновый слой называется Background (Фон), рядом с его именем отображается символ блокировки, показывающий, что текущий слой не может изменить свою прозрачность, а находящее на нем изображение нельзя перемещать по холсту.
ПРИМЕЧАНИЕ. При создании нового документа можно указать в качестве цвета фона значение Transparent (Прозрачный). При этом по умолчанию будет создан не фоновый спой, а обычный слой изображения.
Обычный слой изображения может содержать прозрачные области. Для каждого пиксела можно задать 256 градаций прозрачности. Кроме того, вы можете изменять прозрачность слоя в целом и режим наложения слоя на слои, лежащие под ним. Таким образом, слои могут накладываться друг на друга, а прозрачность изображения позволяет в удобном порядке совмещать находящиеся на них фрагменты изображения.
Корректирующие слои представляют собой отдельный тип слоев – они являются своеобразными светофильтрами, сквозь которые вы будете наблюдать слои, расположенные ниже. Изображение, находящееся на корректирующемслое (в оттенках серого), не видно само по себе, но позволяет задать степень влияния слоя на те или иные области холста. Черный цвет соответствует отсутствию эффекта в данной точке, белый – полному воздействию на изображение.
Кроме того, существуют слои, содержащие векторные объекты, и текстовые слои. Векторные слои содержат фигуры, очень похожие на объекты, с которыми вы можете работать в векторных редакторах. Текстовые слои содержат текст, который вы можете редактировать примерно так же, как в обычном текстовом редакторе. Все это позволяет гораздо более гибко работать с объектами, входящими в изображение. С возможностями работы с векторной графикой и текстом мы познакомимся в других главах этой книги.