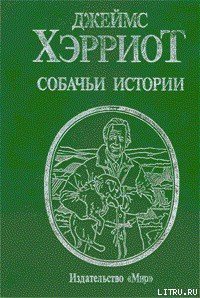Photoshop CS2 и цифровая фотография (Самоучитель). Главы 10-14 - Солоницын Юрий (читаемые книги читать онлайн бесплатно полные TXT) 📗
Под гистограммой расположены три треугольника – черный, серый и белый. Они указывают текущее значение уровней черного, белого и серого. Соответствующие цифровые значения выводятся над гистограммой в полях Input Levels (Входные значения). Слева находится значение для уровня черного (оно может принимать значения от 0 до 255), справа – значение для уровня белого (также может иметь значение от 0 до 255), а в середине – значение для уровня серого.
Уровень серого отображается в виде отношения уровня белого к уровню черного. Можно изменять значения уровней, перемещая при помощи мыши указатели-треугольники или же вводя значения в полях ввода. Практически поля ввода удобны разве что для быстрого указания нейтрального уровня серого – достаточно ввести в соответствующем поле 1. После щелчка на кнопке ОК производится перерасчет яркостей пикселов в соответствии с указанными вами значениями уровнейяркости.
ПРИМЕЧАНИЕ. Независимо от положения уровней, уровни черного и белого ограничивают динамический диапазон изображения, а уровень серого указывает его середину – нейтральное значение яркости. На гистограмме можно видеть состояние изображения на момент вызова команды, а указатели уровней покажут вам, какие значения примут уровни после применения преобразования.
Под гистограммой, в нижней части окна, находится полоса, отображающая максимально широкий динамический диапазон. Над полосой расположены два поля ввода Output Levels (Выходные значения) и указатели, отображающие эти значения на полосе.
При помощи выходных значений уровней черного и белого можно задать плотность краски (или яркость), соответствующую этим уровням. Это удобно при подготовке изображения к полиграфической печати – типографии часто вводят ограничения на максимально допустимую плотность краски. Кроме того, выходные уровни позволяют контролировать общую яркость изображения.
В верхней части окна находится список Channel (Канал). Из этого списка можно выбрать цветовой канал изображения (одну из цветовых составляющих, используемых в текущем цветовом режиме), к которому будет применено преобразование. По умолчанию выбран пункт с названием текущего цветового режима, а преобразования применяются ко всему изображению в целом. Использование различных цветовых каналов позволяет производить кроме коррекции яркости еще и коррекцию оттенков изображения в темных и светлых областях изображения. Однако выполнение таких действий требует хорошего понимания механизма образования цвета и наличия опыта.
ВНИМАНИЕ. При установке цветовых уровней с помощью гистограммы вы принудительно назначаете яркость цветовых составляющих для каждого пиксела, даже если редактирование производится для всех каналов одновременно. Вы не можете контролировать, является ли тот или иной оттенок в действительности нейтральным или имеет некоторую окраску. Это может привести к появлению нежелательной окраски областей, освещенных не так, как основная область изображения, например затененных участков.
В правой части окна находятся три кнопки с изображением пипеток. Они служат для выбора цветовых уровней непосредственно по изображению. Выберите пипетку и щелкните ею в нужной точке изображения. Этим вы назначите пикселам указанной яркости черный, серый или белый цвет. Назначаемый цвет зависит от окраски пипетки —ее можно определить по виду кнопки.
ПРИМЕЧАНИЕ. Двойным щелчком на кнопке пипетки задается цвет, который вы сможете устанавливать при помощи этого инструмента.
В отличие от задания цветовых уровней при помощи гистограммы или полей ввода, использование пипеток позволяет установить чистые значения черного, серого и белого и избежать появления нежелательно окраски. Более того, установка цветовых уровней таким образом позволяет устранить нежелательную дополнительную окраску, вызванную, например, окраской света от использованного источника освещения.
Теперь посмотрим, как изменение уровней влияет на реальное изображение. На рис. 14.11 показано исходное изображение и окно команды Levels (Уровни) сразу после ее вызова. Как видите, исходное изображение можно отнести к переэкспонированным – большая часть изображения окрашена в темные тона. Это заметно и на гистограмме яркости.

Рис. 14.11. Исходное изображение и вид окна команды Levels сразу после ее вызова
На фотографии изображено здание Русского музея, снятое в яркий солнечный день. Автоматика камеры при установке параметров съемки ориентировалась на самые яркие участки кадра и стремилась показать их в лучшем свете, поэтому изображение в целом получилось довольно темным. Контраст изображения также недостаточен – фотография выглядит довольно серой, что явно не характерно для солнечного дня.
Прежде всего, откорректируем уровень белого цвета – это позволит вернуть изображению яркость. Сдвинем указатель уровня белого в сторону уменьшения яркости (в сторону указателей черного и серого уровней). При этом часть пикселов окрасится в более светлые тона, а динамический диапазон изображения несколько сузится, что добавит изображению контраста.
СОВЕТ. В ходе настройки параметров команд вы можете следить за изменением гистограммы яркости на панели Histogram (Гистограмма). На ней будут одновременно отображаться исходное и новое состояния пикселов.
На рис. 14.12 показано изображение после выполнения этого этапа работ, на этом же рисунке представлено окно команды Levels. При установленном флажке Preview (Просмотр) вы сможете наблюдать за вносимыми в изображение изменениями прямо в окне документа.

Рис. 14.12. Вид изображения и окна команды Levels после коррекции уровня белого
Теперь видно, что ярко освещенные солнцем элементы здания стали в должной степени белыми. Для придания изображению законченного вида необходимо несколько изменить соотношение яркости темных и светлых элементов изображения. Это позволит сделать видимыми детали, пока еще скрытые в тени.
Выполнить такое преобразование можно, сместив уровень серого таким образом, чтобы на долю светлых пикселов пришлась большая часть динамического диапазона. Вид изображения и окна команды Levels (Уровни) показан на рис. 14.13. Щелкните на кнопке ОК для применения преобразований к изображению.
В данном случае нам не потребовалась коррекция уровня черного – тени на изображении и так достаточно густые. Однако если бы изображение изначально было не темным, а излишне светлым, коррекция уровня черного помогла бы придать ему контраст и увеличить детализацию.

Рис. 14.13. Настройка уровня серого для выявления деталей, скрытых в темных участках изображения
СОВЕТ. Вместо установки уровней цвета при помощи указателей можно использовать пипетки. Это особенно удобно для изображений, содержащих ярко выраженные области теней, нейтральных оттенков и ярко освещенные области. Если при съемке вы использовали эталонную карту с цветами, выставьте цветовые уровни по соответствующим полям карты.

Рис. 14.14. При коррекции яркости и контраста изображения (в частности, с помощью команды Levels) число градаций яркости пикселов может уменьшиться, что приведет к снижению точности передачи переходов цвета или более мелких деталей.