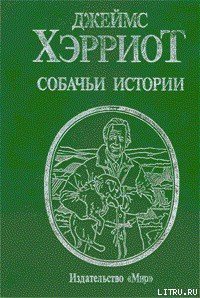Photoshop CS2 и цифровая фотография (Самоучитель). Главы 10-14 - Солоницын Юрий (читаемые книги читать онлайн бесплатно полные TXT) 📗
Можно изменить действие инструмента Rectangular Marquee (Прямоугольное выделение). Для этого щелкните на соответствующей кнопке на панели инструментов и удерживайте ее некоторое время. На экране появится меню выбора инструментов, изображенное на рис. 13.

Рис. 13.2. Меню выбора инструментов, используемых для создания выделения заданной формы
Представленные в нем инструменты предназначены для создания выделения заданной формы, такой как прямоугольник, эллипс или линия.
Инструмент Elliptical Marquee (Овальное выделение) напоминает инструмент Rectangular Marquee (Прямоугольное выделение), с той лишь разницей, что можно выделять овальные области. При нажатой клавише Shift образуется выделение, имеющее форму правильного круга. Инструменты Single Row Marquee (Выделение строки пикселов) и Single Column Marquee (Выделение столбца пикселов) предназначены для выделения области высотой или шириной в один пиксел. На практике они используются редко.
Инструменты выделения можно настраивать, для этого служит панель настройки. Она изображена на рис. 12.3
Рис. 13.3. Вид панели настройки при работе с инструментом Rectangular Marquee
В поле Feather (Растушевка) указывается, на сколько пикселов будет размыто выделение. Если это значение отлично от 0, границы выделенной области будут нечеткими. При установленном флажке Anti-aliased (Сглаживание) скругленные границы выделения сглаживаются. Это делается для устранения ступенек. Из раскрывающегося списка Style (Стиль) можно выбрать режим построения выделения. Доступны три варианта:
• Normal (Нормальный) – выделение полностью контролируется движением мыши;
• Constrained Aspect Ratio (Фиксированное соотношение сторон) – независимо от движения мыши поддерживается заданное соотношение размеров выделения по горизонтали и по вертикали; числа, определяющие ширину и высоту выделенной области, вводятся в поля Width (Ширина) и Height (Высота);
• Fixed Size (Фиксированный размер) – выделенная область будет иметь заданные в полях Width (Ширина) и Height (Высота) размеры.
Стили работают при работе с прямоугольным и эллиптическим выделением.
СОВЕТ. Стиль Constrained Aspect Ratio (Фиксированное соотношение сторон) очень удобен, если требуется вырезать множество фрагментов одного размера из различных по размерам исходных изображений. В этом случае выделенные фрагменты легко масштабировать, приводя к нужным габаритам.
Еще одна группа инструментов предназначена для создания выделения произвольной формы. Главный из них (хотя и не самый нужный) – Lasso (Лассо). С его помощью можно выделять участки изображения любой формы. Достаточно провести мышью по нужной траектории, удерживая левую кнопку нажатой.
При отпускании кнопки траектория автоматически замыкается, образуя выделенную область. Если удерживать нажатой клавишу Alt, то после щелчка в некоторой точке можно, не нажимая клавишу мыши, провести линию. Ее конец определяется следующим щелчком.
Щелкнув на кнопке инструмента Lasso (Лассо) и подержав ее нажатой некоторое время, можно вызвать меню выбора инструментов работы с выделением произвольной формы. Оно показано на рис. 13.4

Рис. 13.4. Меню выбора инструментов для работы с выделением произвольной формы
Инструмент Polygonal Lasso (Многоугольное лассо) предназначен для построения выделения в виде многоугольника с прямыми гранями. Углы многоугольника определяются щелчками мыши. Для замыкания контура необходимо приблизить курсор к начальной точке (при этом форма курсора изменится) и щелкнуть мышью. Если, рисуя контур, удерживать клавишу Shift, линии будут строиться под углами, кратными 45.
Наиболее интересный инструмент этой группы – Magnetic Lasso (Магнитное лассо). С его помощью можно быстро выделить объект, имеющий четкий контур. Для этого достаточно щелкнуть на границе объекта и вести курсор вдоль нее. При достижении начальной точки надо еще раз щелкнуть мышью. Клавиша Alt позволяет в процессе построения выделения временно перейти в режим многоугольного лассо. Щелчок мыши при нажатой клавише Ctrl приводит к немедленному замыканию выделения.
Инструмент Magnetic Lasso (Магнитное лассо) имеет довольно сложную систему настроек. Параметр Width (Ширина), уже встречавшийся ранее, в данном случае определяет размеры зоны изображения, анализируемой приперемещении указателя мыши над изображением. Параметр Edge Contrast (Контраст краев) определяет, какая разность яркости соседних пикселов будет распознаваться как граница объекта. Если выделяемый объект имеет малоконтрастную границу, этот параметр следует уменьшить. Для контрастных изображений можно увеличить значение контраста. При помощи параметра Frequency (Частота) можно задать, с какой частотой будут расставляться опорные точки выделения. При работе с выделениями сложной формы имеет смысл уменьшить интервал между опорными точками.
СОВЕТ. Опорные точки выделения создаются автоматически и позволяют изменять только что проведенную линию выделения, не затрагивая при этом линий, проведенных ранее. Вы можете ставить их вручную. Для этого достаточно во время обводки контура щелкнуть на нужной точке мышью.
Если вы используете графический планшет, чувствительный к силе нажатия на перо, можно управлять параметром Width (Ширина), усиливая или ослабляя нажим. Для включения или отключения этого режима используйте специальную кнопку, также расположенную на панели свойств инструмента.
Если вам необходимо выделить однотонныйфрагмент изображения, попробуйте воспользоваться инструментом Magic Wand (Волшебная палочка). Выберите этот инструмент и щелкните мышью внутри области, подлежащей выделению. Все пикселы, имеющие цвет, схожий с цветом отмеченного пиксела, и непосредственно связанные с ним, будут выделены. Настройки инструмента позволяют довольно гибко настраивать этот процесс. Параметр Tolerance (Допуск) определяет, на сколько может отличаться цвет выделяемых точек от цвета пиксела, с которого была начата работа инструмента. Уменьшите его значение для более точного выделения, для выделения более широкого диапазона оттенков его надо увеличить. Флажок Anti-aliased (Сглаживание), как уже было сказано, позволяет сделать границы выделения гладкими. Если установлен флажок Contiguous (Смежные), выделяться будут только пикселы, соприкасающиеся с точкой начала выделения через другие выделенные пикселы. Сняв этот флажок, можно выделить все точки изображения, имеющие подходящий оттенок. Установив флажок Use All Layers (Все слои), можно строить выделение, используя информацию обо всех содержащихся в файле слоях.
Если в документе уже имеется выделенная область, действие описанных инструментов несколько меняется. Появляется возможность передвигать границы выделения и выделенный фрагмент изображения, добавлять к выделению новые области или вычитать их. При наведении курсора на выделенную область (должен быть выбран инструмент для работы с выделением) он изменит свою форму. Для перемещения выделения нажмите левую клавишу мыши и, удерживая ее, переместите выделенную область. Если удерживать нажатой клавишу Ctrl, перемещаться будет не граница выделения, а выделенная область изображения (форма курсора также изменится).
СОВЕТ. Перемещать подобным образом фрагменты изображения можно, работая с практически со всеми инструментами Adobe Photoshop. Если выделенная область отсутствует, перемещается все изображение, находящееся на активном слое (за исключением фона).