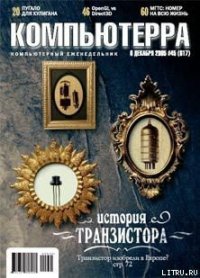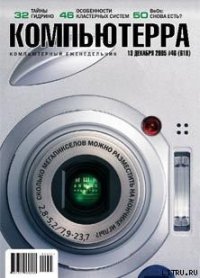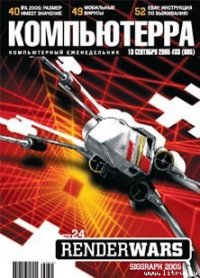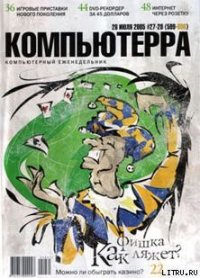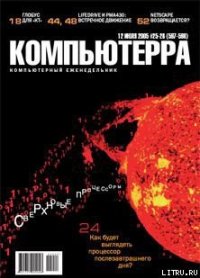Журнал «Компьютерра» №47-48 от 20 декабря 2005 года - Компьютерра (читаем книги бесплатно txt) 📗
Что же делать, как нам быть? После кропотливой перлюстрации форумов я отыскал некое комплексное софтверное решение, позволяющее реально понизить потребление энергии ноутбуком (и, соответственно, реально увеличить время работы от батареи), а также реально изменить схему управления кулерами (скорость вращения и моменты включения и отключения). Что касается понижения расхода энергии, то решение найдено блестящее, и, рассказывая о нем читателям, буду испытывать гордость за разработчика и продукт. С кулерами, однако, ситуация не столь однозначна. Сама по себе программа управления вызывает преклонение перед великим потомком Данте (разработчик итальянец), однако на моем Asus W2c результаты оказались весьма паллиативны – стабильной работы добиться я не сумел. С другой стороны, судя по сообщениям остальных участников форума, им удалось с помощью описанного алгоритма добиться полной управляемости кулерами на собственных ноутбуках, поэтому я решил ничего от читателей не утаивать.
Прежде чем перейти к практической части колонки, важный дискламер: «Все описанные ниже телодвижения – не более чем рассказ об экспериментах автора, и никоим образом не являются призывом к читателям пожечь свои материнские платы и процессоры! Так что никакой ответственности за испорченное оборудование, если кто-то надумает повторить опыт, автор „Голубятни“ не несет и закадровой технической поддержки не оказывает, так что заваливать мой почтовый ящик вопросами и требованиями рекламации бесполезно».
Шаг первый: реально снижаем потребление электроэнергии ноутбуком
Единственной правильной заменой «фирменных» бесполезных утилит энергосбережения является программа RightMark CPU Clock Utility Дмитрия Беседина и Алексея Николайчука. Это подлинный шедевр, хотя от его вида и становятся волосы дыбом у всякого честного ламера (рис. 1).

Понять умом настройки «Райтмарка» трезвому человеку не под силу, поэтому остается зажмуриться и проголосовать сердцем, доверившись рекомендациям бывалых форумчан. Между тем логика, лежащая в основе работы «Райтмарка», чиста как слеза программаста: «Если мы хотим, чтобы компьютер потреблял меньше электричества, необходимо это потребление ограничить властной рукой хозяина!» Иными словами – провести не оверклокинг процессора, а своеобразный андерклокинг, понизив напряжение, подаваемое на процессор. Просто и гениально! Делается это так:
1. Запускаем RightMark CPU Clock Utility и на закладке General запоминаем стартовое значение множителя (Multiplier, FID) и вольтажа процессора (Requested Voltage, VID) в колонке Startup (рис. 2).

2. Переходим на закладку Management и устанавливаем галочку на Use P-State Transitions (PST). К сожалению, нет никакой физической возможности объяснять сейчас всю мудреную терминологию (да и справлюсь ли, старый гуманитарий?), поэтому особо подозрительных и любознательных отправляю на сайт разработчика, где можно почитать всякие умные ФАКи, ХауТузы и прочие мудрые комментарии (рис. 3).

3. Кликаем на кнопку Add (Добавить), в окне установки переходных состояний (Add/Modify P-State) снимаем галочку с Auto-adjust intermediate P-State VIDs, если она там стоит, из выпадающего меню множителя частоты шины (Bus Clock Multiplier, FID) выбираем минимальное значение (6.0х) и далее в pop-up-окне для вольтажа процессора (Requested Voltage Level, VID) выставляем значение напряжения на один шаг ниже того, что было указано на закладке General в колонке Startup. Скажем, на моем W2c стартовые значения были 6х и 0,988V, поэтому понижение вольтажа я начал с 0,972V (рис. 4).

Теперь играемся в течение часа, а лучше – прогоняем какой-нибудь тест на загрузку ноутбука и смотрим, все ли в порядке, ничего ли не виснет, не икает, не кукожится. Если хвост процессора стоит пистолетом, понижаем VID еще на шаг и так далее, методом тыка определяя нижнее значение напряжения, при котором система работает стабильно. Как только машина зависла, перегружаемся, повышаем VID на одну ступеньку и успокаиваемся. Мне лично повезло, и мой Pentium M 2,13 ГГц играючи опустился до самого низкого значения – 0,7V: согласитесь, существенное снижение вольтажа по сравнению с 0,988V.
4. После определения нижнего порога устанавливаем промежуточные значения PST до самого верха (кнопкой Add): по этим множителям и напряжениям будет скакать легендарная интеловская технология SpeedStep при всяком увеличении нагрузки на процессор. На закладке Advanced программы RightMark CPU Clock Utility правильные пацаны ничего не меняют, лишь любопытствуют из приличия и проходят мимо (рис. 5).

После установки и конфигурирования RightMark CPU Clock Utility продолжительность работы от батареи моего W2c увеличилась ровно на 27 минут (до трех часов 15 минут, и это на 17-дюймовом экране: столько же, сколько на «Тошибе»)!
Шаг второй: укрощение кулера
Борьба с шумом ведется с помощью утилиты SpeedFan, созданной человеком с кукольно-театральной фамилией Альфредо Милани Компаретти (рис. 6).

1. На закладке Readings нажимаем кнопку Configure (кстати, язык интерфейса легко переключается на русский, но это по шарабану, потому что никакой ясности к телодвижениям великомогучий не добавляет) и на закладке нового окна Advanced выбираем чип по имени ADT7463 и меняем значение PWM 1 Mode с Controlled by hottest TEMP на Manually Controlled (рис. 7).

Смысл процедуры: ранее контроль за кулером осуществлялся системой автоматически в зависимости от показаний датчиков температуры, теперь же мы отключаем автопилот и передаем штурвал SpeedFan’у.
2. Переходим на закладку Temperatures, снимаем галочки со всех датчиков кроме CPU, Remote 2 (у меня это датчик, установленный на видеоускорителе x700) и HD0 (жесткий диск) (рис. 8).

Нажимаем на плюсики и в подменю CPU оставляем галочку только на Speed01, в подменю Remote2 – на Speed02, а в HD0 – на Speed03. Смысл камлания: программа SpeedFan будет управлять кулерами на основании показателей этих трех датчиков температуры.
3. В этой же закладке выделяем CPU и в низу окна устанавливаем температурные режимы для процессора – желаемое (Desired) и сигнальное (Warning). Для себя я выбрал 45 °С и 50 °С – предельно щадящий режим, означающий, что при первой температуре кулер будет работать на минимальных оборотах, при второй – вертеться на полную катушку (рис. 9).

Точно так же выставляем температуры для видеокарты и жесткого диска. Я выбрал 50 °С и 60 °С для Radeon x700 и 40—50 °С для винта.
4. Переходим на закладку Fans и удаляем все галочки кроме Fan 1. На форуме рекомендовалось оставить Fan1 и Fan2, причем второй кулер предположительно находится на видеокарте, однако SpeedFan в моем ноутбуке его не обнаружил. Датчик (Remote 2) есть, а кулера нет (рис. 10).

5. Теперь закладка Speeds, на которой выставляем минимальную и максимальную скорости вращения кулера (рис. 11). 30% у меня соответствует 1400—1500 оборотам и практически не улавливается ухом. Также требуется обязательно установить галочку на Automatically Variated.
6. Последний пасс: закрываем настройки конфигурации и в основном окне SpeedFan устанавливаем галочку Automatic fan Speed (рис. 12).