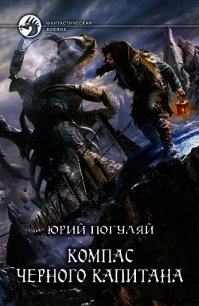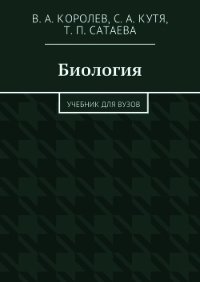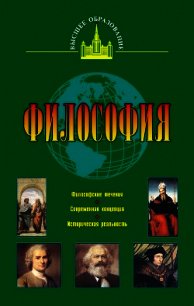КОМПАС-3D для студентов и школьников. Черчение, информатика, геометрия - Большаков Владимир Павлович
Угловая привязка:
Используя команду Непрерывный ввод объектов, приближенно прорисуйте контур:
Нанесите 4 размера (рис. 5.24).

5. Закройте эскиз и примените к нему операцию Выдавливание | Два направления, указав одинаковые расстояния для обоих направлений, например 24 мм (рис. 5.25).

6. В Дереве модели выберите Плоскость ХY.
Открыв эскиз, выполните команду Прямоугольник и выполните скругление углов (рис. 5.26).

7. Закройте эскиз. Нажмите кнопку Вырезать выдавливанием:
На вкладке Параметры Панели свойств выберите Обратное направление и Через все.
В Дереве модели выберите Плоскость ZX.
Открыв эскиз, выполните команду Операции | Спроецировать объект и спроецируйте в эскиз нижнее ребро. Измените стиль линии проекции на Утолщенная.
Включите привязки:
Выравнивание:
Точка на кривой:
Используя команду Непрерывный ввод объектов, постройте треугольник и нанесите 2 размера:
Постройте 2 отрезка со стилем линии Осевая.
Постройте окружность, нанесите диаметральный размер и вертикальный размер, определяющий положение центра окружности (рис. 5.27). Закройте эскиз.

9. Нажмите кнопку Вырезать выдавливанием:
На вкладке Параметры Панели свойств выберите Обратное направление и Расстояние — 16.0. Установите Уклон — 10.0 его направление — Наружу.
10. Сохраните файл с именем Опора.
5.3.2. Создание ассоциативного чертежа опоры
Выполните команду Файл | Создать | Чертеж.
1. Выполните команду Вставка | Вид с модели | Стандартные.
2. Откройте документ Опора.
3. На вкладке Параметры Панели свойств в поле Ориентация главного вида задайте Справа. Нажмите кнопку Схема видов.
4. В поля Зазор по горизонтали и Зазор по вертикали введите расстояние между видами в горизонтальном направлении 40 мм и вертикальном — 50 мм.
5. Нажмите кнопку OK и расположите фантом стандартных видов в поле чертежа.
1. Сделайте текущим Проекционный вид 2. Для этого щелкните по рамке, которая его ограничивает. Включите привязки:
Выравнивание:
Точка на кривой:
На странице Обозначения Компактной панели:
Включите кнопку Линия разреза:
Укажите на горизонтали, проходящей через центр отверстия, 2 точки, через которые должна пройти линия разреза. Для правильного задания взгляда нажмите кнопку Расположение стрелок. Укажите курсором на пунктирную габаритную рамку главного вида. Затем нажатием клавиши < Delete> удалите вид. На чертеже останутся 2 вида: сверху и слева. Нажмите кнопку Разрез/сечение:
на инструментальной панели Ассоциативные виды:
Укажите курсором на любом элементе линии разреза. После этого на экране появится фантом изображения разреза в виде габаритного прямоугольника.
2. Нажмите кнопку Показать все на панели Вид:
При необходимости выровняйте положение видов. Выделите вид Разрез А-А щелчком на его габаритной рамке.
3. Сделайте текущим Проекционный вид 2. Проведите к ребру углового среза вспомогательную Перпендикулярно прямую. На странице Обозначения:
Компактной панели включите кнопку Линия разреза:
Укажите на вспомогательной прямой 2 точки, через которые должна пройти линия разреза. Для правильного задания взгляда нажмите кнопку Расположение стрелок. Нажмите кнопку Разрез/сечение:
на странице Ассоциативные виды Компактной панели и укажите курсором на любом элементе линии разреза:
После этого на экране появится фантом изображения разреза в виде габаритного прямоугольника. Выделите вид Разрез Б-Б щелчком на его габаритной рамке.
1. Выполните команду Вставка | Вид с модели | Произвольный.
2. Откройте документ Опора.
3. На вкладке Параметры Панели свойств в поле Ориентация главного вида задайте Изометрия XYZ.
4. Расположите фантом в поле чертежа.
На рис. 5.28 показан пример выполнения учебного чертежа опоры.

5.4. Моделирование и выполнение чертежа корпуса
Исходные данные и формулировка задания представлены на рис. 5.29.

В этом задании необходимо выполнить модель и чертеж детали, изготовляемой отливкой с последующей механической обработкой части поверхности детали. Литье является одним из наиболее простых и дешевых способов получения деталей сложной конфигурации. Литые детали имеют характерные признаки, отражающие способ их изготовления: плавные переходы (скругления) между необработанными поверхностями, наличие приливов, бобышек, ребер жесткости и т. п. Кроме того, поверхности литых деталей выполняются с уклонами, необходимыми для облегчения выемки из литейной формы. Толщина литых стенок должна быть по возможности одинаковой.
На чертежах плавные переходы от одной поверхности к другой условно показывают тонкими линиями. На изображениях, где уклон поверхности или конусность отчетливо не выявляются, проводят только одну линию, соответствующую меньшему размеру элемента с уклоном или меньшему основанию конуса.
Для литейного производства применяют специальные литейные марки материалов, что отражается в обозначении марки (буква «Л»), например «Сталь 15Л ГОСТ 977-88».
В табл. 5.1 раскрыты этапы построения трехмерной модели корпуса с указанием для каждого этапа используемых формообразующих операций, а на рис. 5.30 приведен чертеж корпуса.


Глава 6
Изображение резьбы и резьбовых соединений
Применяемые в технике и быту виды соединений деталей и сборочных единиц принято делить на две основные группы: разъемные и неразъемные. К группе разъемных относятся такие соединения, которые можно неоднократно разбирать и вновь разбирать без разрушения или существенных повреждений соединительных элементов. Это резьбовые, шпоночные, штифтовые и другие соединения. В данной главе рассмотрены вопросы изображения резьбы и наиболее распространенных резьбовых соединений — болтовых, винтовых и шпилечных.