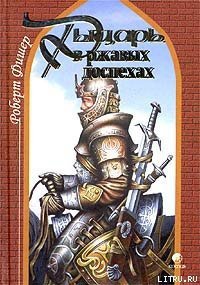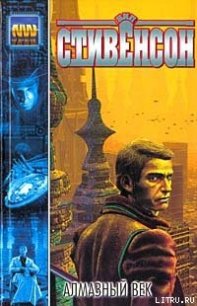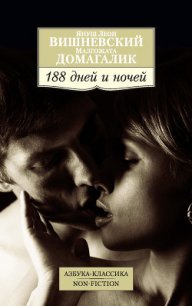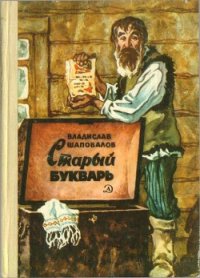Интернет для ржавых чайников - Левина Любовь Трофимовна (читать хорошую книгу полностью TXT) 📗
1. Заходите в Мой компьютер (левой кнопкой два раза).
2. Заходите на локальный диск D.
3. На пустом месте кликаете правой кнопкой.
4. Создаёте папку.
5. Придумываете ей имя (правой кнопкой и в списке Переименовать см. подробно в «Букваре»).
6. Всё. У вас есть своё личное компьютерное пространство.
7. Теперь всё, что вы напишете, скачаете: фильмы, музыку, ссылки на них, фотографии, рецепты, – будет храниться в этой папке.
8. У меня она называется ЛТ.
9.

10. А вот одна четвёртая часть её содержимого

Но проделывать каждый раз эти, пусть и не хитрые манипуляции, довольно хлопотно. Поэтому лучше эту папку вытащить на рабочий стол. Но не саму папку, а её ярлык.
Что такое ярлык, и почему его, а не папку
Сейчас расскажу. Ярлы2к (англ. shortcut) – файл, служащий указателем на объект (например, файл, который требуется определённым образом обработать), программу или команду и содержащий дополнительную информацию.
Чаще всего ярлыки создаются на рабочем столе для быстрого запуска программ, находящихся в «неудобных» местах. Это я в Википедии нашла.
Размер файла ярлыка составляет обычно от нескольких десятков до нескольких сотен байт.
Изменение свойств объекта, на который ссылается такая ссылка приводит к изменению её содержимого, а удаление или перемещение объекта (изменение пути к нему в файловой системе) – к её неработоспособности.
Проще говоря, это как пульт у телевизора, который можно переключить, не вставая с дивана. Или, скажем, не держите же вы мешок картошки на кухонном столе, просто знаете, ярлычок в голове держите, что её можно взять в подвале, или погребе, или в холодильнике, или с балкона принести. У кого где она хранится. Как сведения о книге в библиотечном каталоге.
Ярлык просто облегчает доступ к часто используемым данным.
Создаём ярлык.

1. В данном случае я взяла папку Хэп (это моя собака).
2. Правой кнопкой кликнула.
3. Выпал список.
4. Левой кликнула по Создать ярлык.
5. Видите, появилась строчка Ярлык для Хэп, отличается от иконки Хэп стрелочкой в левом углу.

При создании ярлыка, операционная система добавляет к иконке маленькую стрелку в нижний левый угол. Наличие у иконки стрелки означает, что перед нами ярлык Windows.

Маленький нюанс. Очень часто новички думают, что в ярлыке хранятся файлы, например, как фотографии моей собаки в приведённом примере. Или считают, что ярлык это и есть программа.
Анекдот
Приходит студент-программист с утра весь злой.
Его одногруппники спрашивают:
– Ты че такой злой?
– Да программу вчера всю ночь набивал.
– И что, не заработала?
– Да нет, заработала.
– Может, неправильно заработала?
– Да нет, правильно.
– А что тогда?
– Да на backspace уснул…
Со мной случился курьёз. Я нечаянно скопировала ярлык презентации, а не саму презентацию. Стыдища. Пришлось тренинг «на пальцах» проводить. Слава Богу, опыт большой, выкрутилась.
На самом деле, ярлык как закладка в книге, помогает открыть нужную страницу и не более. Если у вас кто-нибудь попросит почитать книгу, вы ведь не дадите просто закладку. Просто пользование им существенно облегчает работу компьютера. А следовательно, каким-то образом влияет на скорость его работы. А вообще-то с ярлыком можно делать все, что угодно: создавать, удалять, переименовывать и т. д.
Как убрать ненужные ярлыки с рабочего стола
В «Букваре для ржавых чайников» я советовала начинающим пользователям все папки держать на рабочем столе. Так было удобнее до тех пор, пока мы с вами не освоились. Но со временем поле рабочего стола так загромождается, что приводит к значительным неудобствам.
Это всё равно, когда у вас на кухонном столе стоит одна вазочка с орешками или, наоборот, когда на нём громоздятся: пакет с кефиром, пустая кастрюля, селёдка, конфеты, сковорода с остатками жареной картошки, немытый половник, новенький бокал, начатая коробка конфет, газета, губная помада… Чем-то студенческую общагу напомнило. Вам тоже?
Что ж приступим к уборке. Можно, конечно же, сразу всё без разбора отправить в корзину.
1. Вроде бы жалко, а вдруг пригодится.
2. Это мой рабочий стол.

3. Кликаем правой кнопкой по пустому месту.
4. Выпадет список.
5. Ищем строку Свойства

6. Кликаем по свойствам.
7. Выпадает картинка.

8. Сверху под синей полоской в рамочке написано Рабочий стол.

9. Кликаем Настройка рабочего стола.

Анекдот
– Можно ли загадать желание, если сидишь между двумя программистами?
– Можно! Только глючить будет.




10. Выпадает Мастер очистки рабочего стола.
11. Жмём Далее.
12. Помечаем ярлыки, которые надо убрать в папку с названием Неиспользуемые ярлыки.
13. Далее.
14. Готово.
15. Смотрите, какая красота стала на рабочем столе! Свободно, просто загляденье!
Как копировать и перемещать большое количество файлов
В нашем случае мы будем рассматривать перемещение, копирование и удаление фотографий. Большинство моих сверстников, очень увлекается созданием своих фотоальбомов.
Рассмотрим пример копирования с фотоаппарата.
1. Подключаем фотоаппарат к компьютеру через Юэсби-разьём. Это туда же, куда и флешка подключается. Подробности см. Букварь.
2. Заходим в Мой компьютер, т. е. дважды кликнули левой кнопкой мыши.
3. Находим строчку Съёмный диск (буква в каждом конкретном случае своя).

3. Если файлы, в нашем случае это фотографии, предназначенные для удаления (переноса, копирования) располагаются по порядку.