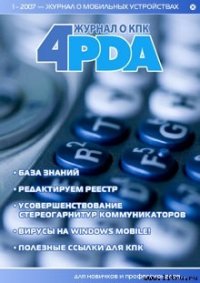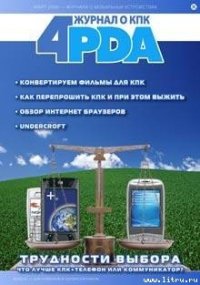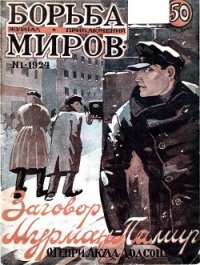Журнал «4pda» №3 2006 г. - Коллектив авторов (бесплатные онлайн книги читаем полные версии txt) 📗
Житейский опыт
Наводим «марафет» в файловой системе
Когда я впервые взял в руки КПК — произошло это после долгого пользования смартфонами Nokia, — одним из обстоятельств, сильно огорчивших меня, было отсутствие в меню «Программы» таких функций, как перемещение той или иной иконки программы выше или ниже относительно других, группировка их по папкам… — т.е., формирование этого меню по своему усмотрению. Но, естественно, если нет таких функций — это вовсе не значит, что нет таких возможностей. И хотя со временем я в это меню стал заглядывать всё реже и реже, поскольку быстро понял всю прелесть размещения иконок программ на экране «Today», тем не менее до сих пор придерживаюсь принципа: «порядок должен быть везде». Поэтому в этой статье, предназначенной для новичков, недавно купивших свой первый КПК, мы поговорим как раз о том, как этот порядок поддерживать.
КПК, как и его «большой брат» (ББ) — настольный компьютер, — имеет открытую файловую систему. Естественно, есть и инструменты, позволяющие с ней работать — файловые менеджеры. С одним из них, имеющим название «Проводник», мы знакомимся сразу при покупке КПК. Он достаточно удобен, но его функцональность оставляет желать лучшего. Наиболее распространёнными файл-менеджерами для КПК являются Resco File Explorer ( http://4pda.ru/forum/index.php?showtopic=105 ) (лучший в своём роде) и Total Commander ( http://4pda.ru/forum/index.php?showtopic=3441 ).

Лично мне очень нравится ProfiExplorer, идущий в комплекте с почтовым клиентом ProfiMail ( http://4pda.ru/forum/index.php?showtopic=187 ).
Это и есть те инструменты, которые позволяют нам работать с нашей файловой системой. Как работать с тем или иным из них, его функциональность и возможности — всё это вы можете прочесть и задать вопросы в соответствующих разделах форума, равно как и обо всём другом, касающемся карманных компьютеров и программ для них.

Прежде чем начать разговор о меню «Программы», необходимо коснуться того, как эти программы устанавливать, вернее как их устанавливать так, чтобы после этого не увеличивался бардак и не захламлялась память устройства.
Для этого нужно…
1. На карте памяти с помощью файл-менеджера создать папку, а лучше две: одна из них для тех программ, которые устанавливаются непосредственно с КПК, другая — для тех программ, которые инсталлируются с помощью ПК, но скачаны вами, например, по GPRS из сети. Тогда вы не запутаетесь, где какая программа. В моём случае папки названы так: «КАБ-архив», хотя там лежат не только файлы *.CAB, но и любые инсталлируемые непосредственно с КПК, и «РС-install». Только в эти папки и должны скачиваться программы, но никак не в другое место и тем более в папку «по умолчанию». Равно как должны быть созданы папки для файлов разного типа: «Video», «Audio», «Photo» и т.д., в зависимости от ваших потребностей и пристрастий.
2. Итак, вы скачиваете какую-либо программу при помощи КПК. Интернет-эксплорер при этом у вас спрашивает: "Загрузить файл "…" в папку «Мои документы» основной памяти?" Естественно, вы отказываетесь, нажимаете «Изменить», выбираете место — это будет съемная карта памяти и папка, например, «САВ-архив». Но это ещё не всё! Посмотрите на название того архива, который вы собираетесь скачать. Зачастую он имеет название, не чётко совпадающее с названием программы, а лишь содержащее её сокращение или что-то для вас непонятное. Вспомните ли вы через какое-то время, что это у вас за файл такой? Если не уверены, то лучше сразу, ещё до начала скачивания, переименовать его так, чтобы у вас никогда не возникло вопроса: «Что это у меня здесь такое?» На раскрываемость архива это никак не повлияет.
3. В основной памяти есть папка «Program Files» — необходимо создать такие же на карте памяти (Storage Card) и в Storage. Впрочем, чтобы случайно их не перепутать, можно назвать их, например, Program Files2 (3). Именно сюда и будем устанавливать программы. Общий совет по выбору места установки программ будет таков: в основную память (по умолчанию) устанавливаем все «тудейные» проги, надстройки к интернет эксплореру, a так же вообще всё, что становится в автозапуск. В качестве примера можно привести MultiIE, SPB Росket Plus. Это, конечно, не строгая рекомендация, но если не хотите глюков — постарайтесь её придерживаться. В Storage ставятся все те программы, которые не должны зависеть от карты памяти, т.е. обязаны быть доступны всегда. К примеру, если вы хотите поставить карту памяти, на которой записан видеофильм, то при смене карты видеоплеер естественно должен остаться на устройстве. Если активно пользуетесь ICQ — он тоже не должен «внезапно исчезнуть», оставив вас в оффлайн; ну и так далее. Подавляющее большинство программ можно смело ставить с помощью утилиты Сabinstall на съемную карту памяти.
Вернёмся к папкам Program Files. В том случае, если вы планируете установить большое количество программ, будет неплохо, если внутри этих папок будут созданы допонительные каталоги, например, Internet (для браузеров, почтовых клиетов, ICQ и т.д.), Sуstem (для программ, работающих с системой девайса), Multimedia и т.д. — всё зависит от того набора софта, который соответствует вашим требованиям. Это, конечно, не обязательно, но что я делаю всегда — это создаю одноименную папку перед установкой конкретной программы, поскольку иногда встречается софт, который в процессе его эксплуатации начинает «мусорить», создавая в той папке, в которую установлен, ряд дополнительных служебных файлов.
Итак, программы установлены. К примеру, у меня их порядка восьмидесяти. Теперь вернёмся в меню <Пуск/Программы>. Согласитесь, определение «хламовник» подходит здесь как нельзя лучше: десятки хаотично разбросанных иконок программ. Само собой, появляется желание их как-то упорядочить. Но прежде, чем этим заняться, давайте проверим наличие иконок для всех установленных программ, поскольку редко, но бывает такое, что та или иная программа бросает свой ярлык не в «Программы», а, например, в «Пуск», папку «Игры» (хотя к играм никакого отношения не имеет) или «Windows», либо же вовсе ярлык не создаётся. В последнем случае при помощи файл-менеджера находим место, куда устанавливали программу и, найдя исполняемый файл, создаём для него ярлык (<Копировать> a <Вставить ярлык>).