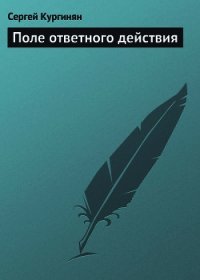Приемы создания интерьеров различных стилей - Тимофеев Сергей Михайлович (книги без регистрации бесплатно полностью сокращений txt) 📗
Форма занавески весьма проста, однако уже понятно, что она напрямую зависит от исходного сплайна, созданного в шагах 1–2. Плюсом данного метода является то, что складки создаются вручную. Это позволяет самостоятельно определить их количество и размеры. Работа по тщательному созданию должной исходной линии весьма кропотлива, но в результате может получиться вполне симпатичная занавеска.
Отмечу, что до применения текстуры занавеска выглядит грубовато. Позднее, рассмотрев все методы создания занавесок, мы узнаем некоторые особенности создания текстур для них.
Второй метод создания прямых штор позволит создавать складки не вручную, а автоматически. При этом получатся совершенно одинаковые волнообразные складки идеальной формы. При выполнении данного задания, вы изучите новые инструменты и способы моделирования. Рассмотрим данный метод подробно.
1. Очистите сцену, убедитесь, что в качестве единиц измерения выбраны сантиметры, а шаг сетки составляет 1 см.
2. В окне проекций Front (Вид спереди) создайте примитив Box (Куб) произвольной формы. Перейдите к его параметрам и задайте следующие значения: Length (Длина) — 250 см, Width (Ширина) — 150 см, Height (Высота) — 0,2 см, Width Segs (Сегментация по ширине) — 48, остальные параметры не изменяйте. В результате — у вас получилась заготовка для будущей занавески, с большим количеством вертикальных сегментов. Вертикальная сегментация нужна для создания вертикальных складок на материи.
3. Теперь необходимо добавить в сцене специальный объект — пространственный деформатор. Пространственный деформатор представляет собой искривленную плоскость (в нашем случае — волнообразную). Суть действия данного деформатора заключается в том, что его форма передается любому другому объекту в сцене. В первом разделе командной панели (Create) перейдите к предпоследнему, шестому подразделу — Space Warps (Пространственные деформаторы), раскройте список типов объектов и выберите здесь пункт Geometric/Deformable (Геометрические/ Деформирующие) (рис. 7.39).

4. Здесь нам понадобится инструмент создания объекта Wave (Волна). Нажмите данную кнопку, затем создайте этот объект в окне проекций Front (Вид спереди). Создается он в два действия: сначала рисуется площадь объекта, затем — высота волны. Расположите данный объект рядом с примитивом-заготовкой (рис. 7.40).

5. Волнообразная форма будет передана примитиву-заготовке. Однако сейчас волны на объекте Wave расположены горизонтально, а нам необходимы вертикальные волны. Выделите созданный объект Wave, выберите манипулятор вращения, нажмите по нему правой кнопкой мыши для вызова окна точного ввода значений вращения и задайте значение поворота в отношении оси Y равным 90 градусов. Теперь Wave-объект расположен так, что волны стали вертикальными (рис. 7.41).

6. Сейчас необходимо настроить внешний вид волны: длину и высоту волн. Выделите Wave-объект и перейдите во второй раздел командной панели. Здесь нам понадобятся параметры данного объекта, содержащиеся в свитке Parameters (Параметры) (рис. 7.42).

7. Задайте здесь следующие значения: Amplitude 1 (Амплитуда 1) и Amplitude 2 (Амплитуда 2) — 2 см (значения этих параметров всегда должны быть одинаковыми при создании занавесок), Wave Length (Длина волны) — 15 см. Остальные параметры не изменяйте.
8. Итак, форма и позиция волны в пространстве подготовлена. Теперь необходимо передать эту форму примитиву-заготовке, созданному в шаге 2. Для этого существует специальный инструмент — Bind to Space Warp (Привязать к пространственному деформатору), который расположен в начале главной панели инструментов (рис. 7.43).

9. Выберите данный инструмент, наведите курсор на Wave-объект в сцене, зажмите кнопку мыши и, не отпуская ее, переведите курсор на объект-примитив, и только здесь отпустите кнопку мыши. В результате волнообразная форма пространственного деформатора будет передана объекту-примитиву (рис. 7.44).

10. Форма прямой шторы практически готова. Однако между Wave-объектом и примитивом сохраняется связь. Например, если сейчас взять манипулятор движения и подвигать в разные стороны по направлению волны, то волны на объекте-примитиве также придут в движение. Чтобы порвать данную связь и сделать объект-примитив самостоятельным объектом, необходимо выделить его, перейти во второй раздел командной панели, в стеке модификаторов щелкнуть правой кнопкой мыши по строчке Wave Binding (WSM) и в появившемся меню выбрать пункт Collapse To (Свернуть в). Появится окно с предупреждением о том, что данная операция не может быть отменена, нажмите в нем "Yes".
Теперь получившаяся штора является совершенно самостоятельным объектом, форма которого не зависит от каких-либо других объектов в сцене. Поэтому объект Wave можно удалить, он свою функцию выполнил.
Итак, вы создали прямую штору вторым способом, который более сложный, но позволяет сделать аккуратные одинаковые волнообразные складки. Одинаковость складок — это не всегда хорошо, т. к. в реальном мире складки редко бывают одинаковы. Поэтому данный метод хорош при создании подобранных штор, о чем мы поговорим позже.
Часто шторы в интерьере предполагаются подобранными, а не просто прямыми. Наиболее простой и удобный способ создания подобранных штор — это деформация прямых штор при помощи модификатора FFD. Рассмотрим порядок создания подобранных штор на конкретном примере.
1. Создайте прямые шторы вторым методом точно так же, как описано выше, за одним исключением: в шаге 2 задайте высокой не только сегментацию по ширине, но и сегментацию по длине (Length Segs) — примерно 85 единиц. На всякий случай, сцена с готовой прямой шторой находится в файле Shtora.max в папке Primeri_ScenGlava_7 на компакт-диске. Можете использовать эту сцену.
2. Выделите модель в сцене, перейдите во второй раздел командной панели, раскройте список модификаторов и примените модификатор FFD 4x4x4 (цифры в названии модификатора указывают на сегментацию оранжевого габаритного контейнера, в который заключается объект после применения модификатора).
3. Раскройте структуру примененного модификатора в стеке модификаторов и перейдите на уровень редактирования подобъекта Control Points (Контрольные точки). Теперь вы можете редактировать форму занавески вручную, оперируя позициями групп точек. Удобнее всего это делать в окне проекций Front (Вид спереди). Напомню, что для того чтобы наиболее корректно работать с оранжевым габаритным контейнером, группы точек надо выделять рамкой, а не простым щелчком (простым щелчком выделяются только отдельные точки, а не группы точек).
4. Выделите рамкой группы точек, показанные на рис. 7.45. Отодвиньте их влево, так, чтобы они вплотную приблизились к следующим точкам.

5. Теперь выделите их вместе с теми точками, к которым они приблизились, и отодвиньте к следующей группе влево. То же самое проделайте еще раз. В результате форма объекта и оранжевого габаритного контейнера должна быть, как на рис. 7.46.

6. Далее продолжайте самостоятельно выделять группы точек и перемещать их в пространстве. В результате форма объекта и контейнера должна быть примерно как на рис. 7.47.