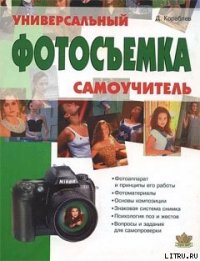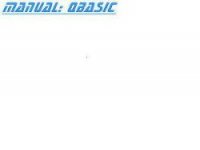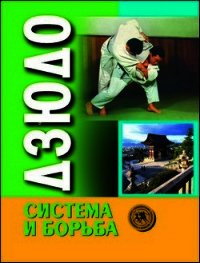Учебник фотографа - Самсонов Сергей Анатольевич (библиотека электронных книг .TXT) 📗
Как написано в любом трактате о ПО с открытым кодом, то что оно открытое, не значит, что оно бесплатное (существует ряд коммерческих модификаций открытого ПО, которые можно только купить). Однако же, в большинстве случаев, на практике так и получается, что за его использование не нужно платить.
Открытое ПО, по своей сути, утопично: ни одна сознательная компания, в принципе, не должна его использовать, т.к. его никто не обслуживает (покупая обычный коммерческий пакет, вы приобретаете еще и обширную поддержку, в которую можете обратиться и где обязательно решать возникшую перед вами проблему и устранят все неполадки… должны, по крайней мере), никто не обязуется развивать и никто не гарантирует его работоспособность — оно неудобно в коммерческом плане.
Однако оно крайне доступно, и, как показывает опыт, в ряде случаев более стабильно, чем коммерческое. Конечно же, причина такой стабильности тоже лежит на поверхности: открытое ПО гораздо проще и занимает меньше места. А то, что проще, обычно, если не гениально, то, как минимум, способно содержать меньше ошибок. Однако же, есть у него и другое преимущество — над открытым ПО сегодня трудятся толпы энтузиастов, стараясь обнаружить в нем ошибки и недостатки, стараясь улучшить его и повернуть лицом к пользователю.
Мы не фанаты открытого ПО, однако нам нравится его утопичная концепция, которая только и держится, что на умах других таких же сумасшедших, как мы.
Всегда нужно помнить, что всему коммерческому есть некоммерческая альтернатива: кроме Adobe Photoshop есть Gimp, помимо Microsoft Office есть Open Office, на смену ACDSee всегда можно призвать Irfan View. Результат, конечно, в большинстве случаев, будет хуже коммерческих версий, однако и это нельзя сказать с полной уверенностью.
Так что мы, на всякий случай, объявим войну коммерческому софту(это не значит, что мы против него — просто мы начнем бороться с пиратством с другой стороны, экономической) и начнем разъяснительную работу с общественностью.
Итак, что мы имеем на сегодняшний день:
IrfanView, оказывается, может использоваться как графический редактор — читайте статью «Подготовка фотографий к публикации в сети», написанную ivs.
Gimp, оказывается, существует в более удобной версии, GimpShop.
Подготовка фотографий к публикации в сети
Все мы явственно видим, как ужасно обрабатывают фотки большинство lj-юзеров для выкладывания в блог. Чем они их сжимают, корежат и артефачат, я не знаю. Наверняка с помощью мясорубки и какой-то матери.
Мы же с помощью одного из лучших просмотрщиков графики, IrfanView, попытаемся сделать нашу жизнь лучше. Сначала надо поиметь этот софт — к слову он очень небольшой по размеру (овации) и бесплатный (все зевают). На сайте программы можно скачать саму программу (884KB), нужный вам файл локализации (например — русский) и плагины (~5MB). Плагины можно и не качать, но я советую потратить трафик… пригодится. Изначально я полагаю, что большинство будут использовать русский интерфейс (хотя у меня английский) — для русификации надо положить Russian.dll из скачанного файла в «IrfanViewLanguages», запустить сам IrfanView, нажать [p] и в закладке «language» выбрать русский. У меня на скриншотах все будет русифицировано, однако все горячие клавиши (хоткеи), как «[р]» в прошлом предложении, я указываю в английской раскладке и в квадратных [скобках]. Я настоятельно (!) рекомендую запоминать и использовать хоткеи, я специально буду все, по возмоности, хоткеить, а не показывать в каком меню это находится.
Один из самых важных моментов — IrfanView может просматривать и файлы фотошопа *.psd и raw-файлы с цифровых фотоаппаратов, не знаю со всех ли, но мои raw-ы от Canon 350d (*.cr2) берет без проблем. Можно очень просто открыть raw, проделать с ним все нижеописанное и сохранить в любой формат (при всем этом программа вместе с плагинами весит менее 6МБ — сравните с ACDSee 8, например). То есть, вы просто открываете эти форматы, нажимаете [s]… /далее см. п.5 ниже/
Итак, начали, сначала самое простое и далее, по мере того, как я буду вспоминать, что вообще еще можно сделать… Все картинки даны с пояснениями в gif-формате, соотвественно очень маленькие, можете их открывать, не стесняясь.
Опять жмем [p] и настраиваем саму программу. Пояснения: в экране настроек (2) нажмите справа кнопку «только графика», чтобы IrfanView не пытался играть музыку и видео, в (4) можете поставить гамма-коррекцию порядка 1.1-1.3 (если у вас темный монитор и бывает плохо видно фотографии). Очень важна настройка (это необязательно!) в экране (5), находящаяся внизу, у меня она такая:
$X $F ($S, $W x $H)
$E20: $E37386 ($E25) Distance: $E44 ISO $E34855 $E37378 + $E33434 ($E4 WB $E41987 = $E40) < - $E272
…help по составлению этой ерунды можно увидеть, нажав «справка» справа от этого поля ($E это переменные из EXIF), у меня для моих фоток формируются вот такие строки вверху каждой фотографии при полноэкранном просмотре:
Думаю, фотографы оценят, остальным рекомендую забыть. Идем дальше по настройкам: (8) позволяет задать программу, которая запускается из IrfanView по нажатию [shift-e], я повесил сюда старенькую, но любимую ACDSee 3.1 — плюсы в том, что ACDSee очень быстрый просмотровщик, 8МБ-файлы обрабатывает раза в 3 быстрее ирфана, но не переворачивает фотки и не умеет показывать кучу всякой информации и т.д. — используется мной только при просмотре больших фотографий, когда нужно быстро пролистать много файлов. Можете там указать фотошоп — нажали [shift-e] и сразу нужная фотка открылась в нем.
В принципе, по настройкам, наверное, все. Теперь все просто: переход в полноэкранный режим и выход из него — [enter]. Следующий, предыдущий файл — [pgdown] и [pgup], соответственно. Начинаем работу:
1. Просмотр фотографий в реальном размере = [ctrl-h] в режиме окна (не полноэкранный), после чего фотку можно двигать правой кнопкой мышки если она не влезает в экран;
2. Заходим в меню «Изображение» и внимательно изучаем пункты там находящиеся… про всяческие повороты говорить не буду — тут и так все ясно, очень полезно нажимать [i] и далее нажатие кнопки «информация exif», очень полезно повышение резкости = [shift-s] (рекомендую для маленькихфоток (превьюшек) и конечно же хит:
2.1 …хит под названием изменение размера изображения (ресайз) = [ctrl-r]:

…все настройки рекомендую оставить такими же и не забыть про ресемплирование — сам размер меняется просто: вы задаете или ширину, или высоту, и второй параметр пересчитывается сам. Очень удобно и, самое главное, качественно!.
3. После ресайза можно сделать рамку вокруг изображения:

и потом

…на этой картинке у меня делается сверху и снизу рамка шириной один пиксел, а слева и справа — два пиксела. Цвет — сами видите какой. Очень удобно.
4. Кадрирование изображения (crop /кроп/). Для этого ЛЕВОЙ кнопкой мышки выделяем нужный нам сегмент изображения — получается рамка, размеры которой можно изменять (перетягивая линии рамки или сразу увеличивая выделенный фрагмент изображения на весь экран). Когда мы выделили нужный нам кусок фотки — жмем [ctrl-y] и, таким образом, обрезаем все вокруг этого фрагмента (аналог инструмента crop из PS).
5. Сохранение изображения. После того, как мы сделали ресайз изображения или кроп, повысили резкость и добавили рамку сохраняем, просто нажав [s]. Вывалится такое окно:

…тут я выбрал сохранение в jpg, очень важно открыть окно параметры и там все корректно выставить. Главный ползунок — качество. Для «шедевров» не гигантского размера я рекомендую 95-100%, пусть фотка 700*500 весит 200-300KB — зато у вас не будет артефактов. Вообще уменьшенные обычные картинки для выкладывания в lj я сохраняю с параметром качества 85-90%; если надо хорошее качество — 95%, а 100% использую очень редко (резко возрастает размер файла). И, самое главное, прекратите, наконец, сохранять скриншоты в формат jpg! Если там нет фотографии или рисунка — сохраняйте в gif (тут не более 256 цветов), если надо полноцветие — в png (менее распространен, и есть шанс, что не все его увидят). Все скриншоты в этом рассказе я сохранял строго в gif, давайте сравним скриншот в gif и jpg: